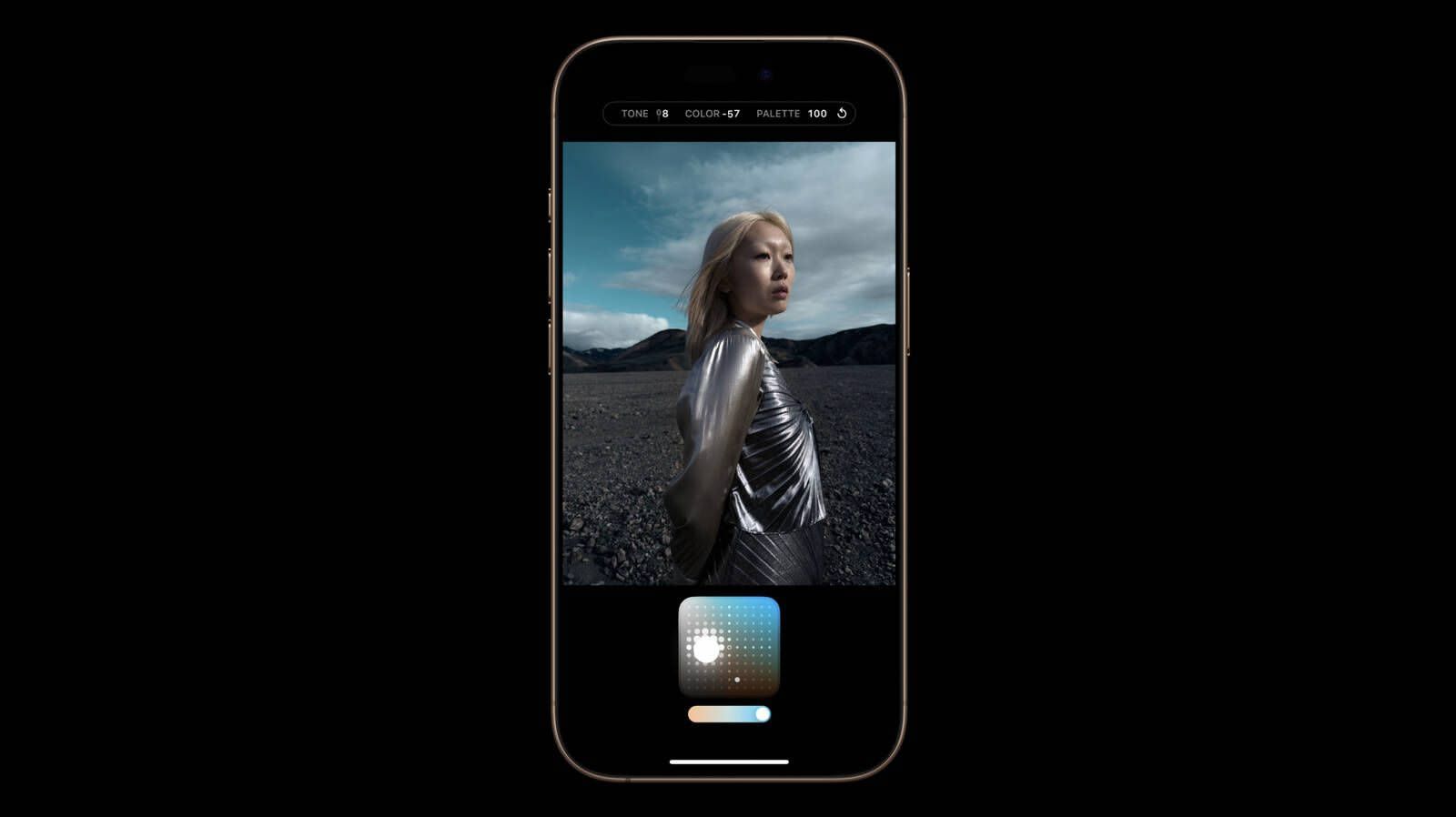
Как опытный исследователь с многолетним опытом мобильной фотографии и редактирования, я считаю, что новая функция «Фотографические стили» на моделях iPhone 16 меняет правила игры. Эта функция, основанная на опыте, когда я провел бесчисленные часы, настраивая индивидуальные настройки для каждого изображения, предлагает уровень настройки, который является одновременно интуитивно понятным и мощным.
🚀 Хочешь улететь на Луну вместе с нами? Подписывайся на CryptoMoon! 💸 Новости крипты, аналитика и прогнозы, которые дадут твоему кошельку ракетный ускоритель! 📈 Нажмите здесь: 👇
CryptoMoon Telegram
Среди значительных улучшений фотографических возможностей моделей iPhone 16 — улучшенная функция программного обеспечения — расширенная совместимость с более широким спектром фотографических стилей. Эта функция предлагает более точную настройку, позволяя пользователям адаптировать предпочтительный внешний вид для каждого отдельного изображения, которое они снимают.
Вместо того, чтобы использовать термин «фотографические стили», который менее прост, чем базовый «фильтр», давайте рассмотрим его функции и советы по максимальному раскрытию его потенциала.
Доступные фотографические стили
На предыдущих iPhone можно было выбрать только четыре предустановленных фотографических стиля: «Насыщенный контраст», «Яркий», «Теплый» и «Холодный». Однако с iPhone 16 на ваш выбор добавлен более широкий диапазон этих стилей.
- Прохладная роза
- Нейтральный
- Розовое золото
- Золото
- Янтарь
- Стандартный (без изменений)
- Яркий
- Естественный
- Светящийся
- Драматический
- Тихий
- Уютный
- эфирный
- Приглушенный черный и белый
- Старк Черное и Белое
Каждый стиль предлагает различные варианты уровней тона, оттенка и интенсивности, которые соответственно относятся к яркости, насыщенности цвета и силе эффекта.
Как работают фотографические стили
По заявлению Apple, на моделях iPhone 16 фотографические стили позволяют изменять определенные оттенки в выбранных областях фотографии, чтобы изменить эстетику всего изображения.
Вот первые пять фотографических стилей, адаптированных к цвету кожи: «Прохладный розовый», «Нейтральный», «Янтарный», «Розовое золото» и «Золотой». Cool Rose подчеркивает холодные розоватые оттенки, а Neutral уравновешивает теплые тона. Янтарь, розовое золото и золото также подчеркивают свои оттенки. Влияние может быть весьма тонким в зависимости от выбранных вами настроек.
Другие стили имеют тенденцию напоминать результаты применения фильтров, улучшая изображение более интенсивными эффектами, которые существенно влияют на его общую атмосферу.
Настройка и настройка вашего стиля
Сделав как минимум четыре изображения с помощью камеры iPhone 16, перейдите в «Настройки» > «Камера» > «Стили фотографии», чтобы выбрать основной цветовой тон, который будет применяться ко всем вашим фотографиям.
Из множества вариантов, ориентированных на оттенки кожи, таких как «Прохладный розовый», «Нейтральный», «Янтарный», «Розовое золото» и «Золотой», вы можете выбрать один. Посмотрите, как каждый вариант изначально отображается на четырех разных изображениях, и не стесняйтесь изменять интенсивность для индивидуального опыта.
Выбрав предпочитаемый оттенок, вы можете точно настроить его внешний вид, проводя пальцем по сенсорной панели. Это регулирует как яркость, так и насыщенность цвета. Ползунок изменяет общую интенсивность оттенка.
После установки предпочитаемого вами фотографического стиля этот параметр будет автоматически применен ко всем вашим фотографиям и станет их внешним видом по умолчанию.
Чтобы отключить его, перейдите в «Настройки», затем «Камера», затем «Фотостили» и, наконец, выберите «Восстановить стандарт».
Предварительный просмотр в реальном времени
В приложении «Камера», когда вы собираетесь сделать снимок, нажатие на значок настроек позволит вам выбрать другой тон или атмосферу для вашей фотографии. Проведение по этому же значку изменит фотографический стиль, а элементы управления под ним можно использовать для точной настройки внешнего вида.
Использование персонализированных фотографических стилей в режиме реального времени позволяет вам увидеть различные эффекты на вашей фотографии еще до того, как вы сделаете снимок.
Вы также можете перейти к фотографическим стилям с помощью кнопки управления камерой. Просто нажмите кнопку управления камерой один раз, чтобы открыть приложение, затем слегка нажмите на нее, чтобы отобразить меню. Проведите пальцем по экрану, пока не найдете «Стили» или «Тон», а затем слегка нажмите еще раз, чтобы выбрать его. После выбора вы можете изменить настройки, проведя пальцем по экрану. Чтобы вернуться в меню и выбрать другой вариант, сделайте легкое двойное касание.
Монтаж после выстрела
После того, как фотография была сделана, у вас есть возможность изменить или включить фотографический стиль, что означает, что вам не обязательно вносить эти корректировки в процессе съемки. Это новая возможность для устройств Apple, поскольку более ранние версии этой функции позволяли применять стиль только во время съемки, не допуская редактирования после съемки.
Откройте приложение «Фотографии», найдите три линии (символизирующее меню), коснитесь их, чтобы получить доступ к параметрам редактирования, а затем нажмите «Стили». Отсюда выберите любой стиль, который соответствует вашим предпочтениям, и вы можете настроить его с помощью сенсорного экрана.
Ось X сенсорной панели регулирует цвет, а ось Y — тон. Ползунок регулирует общую интенсивность или палитру. Настройка «Тон» со значением 0, настройка «Цвет» со значением 0 и настройка «Палитра» со значением 0 приводят к созданию «Стандартной» фотографии, к которой не применяется фотографический стиль, так что это хорошая отправная точка, чтобы лучше понять, что именно меняется в каждом стиле.
Изменение цвета влево обесцветит его (сделает менее ярким), тогда как перемещение вправо сделает цвет интенсивнее. Перемещение ползунка тона вверх увеличивает яркость изображения, а перемещение вниз делает его более темным или тусклым.
Как фотограф, любящий технологии, я всегда рад поиграть с настройками в приложении камеры. Одна особенность, которая выделяется, — это возможность на лету настраивать фотографический стиль. Это непостоянное редактирование, то есть вы можете изменить его в любое время, не беспокоясь о потере исходного изображения. Если в какой-то момент вам захочется вернуться к тому, как все было, просто выберите стандартную настройку и вуаля! Вашей фотографии восстановлен ее неотредактированный вид.
Фотографические стили полностью отличаются от раздела «Настройка» приложения «Фотографии», где вы можете настроить экспозицию, яркость, светлые участки и тени, контрастность, яркость, насыщенность, яркость, теплоту, оттенок и многое другое.
Только ХИФ
Чтобы использовать функцию «Фотографические стили» на вашем iPhone, вам необходимо убедиться, что HEIC (HEIF — формат файлов для изображений на устройствах iOS) включен. Вы можете сделать это, перейдя к настройкам камеры в приложении «Настройки». В меню «Форматы» выберите «Высокая эффективность» вместо «Наиболее совместимый». Таким образом, ваш iPhone будет захватывать и сохранять изображения в формате HEIC, что позволит вам использовать фотографические стили.
Сохранить настройки
По умолчанию фотографический стиль, который вы настраиваете через приложение «Настройки», применяется автоматически. Однако если во время съемки вы выберете другой фотографический стиль, этот выбранный стиль будет действовать только до тех пор, пока вы не выйдете из приложения «Камера».
Чтобы сделать фотографический стиль, выбранный вами в приложении «Камера», новым стандартом, перейдите в «Настройки» > «Камера» > «Сохранить настройки», затем включите параметр «Фотографический стиль». После включения ваш iPhone запомнит ваш последний выбор фотографического стиля вместо того, чтобы каждый раз возвращаться к настройкам по умолчанию.
Фотографические стили и старые iPhone
На более ранних моделях iPhone, таких как iPhone 16, вы не найдете новую сенсорную панель и настройки фотографических стилей. Однако если вы сделаете фотографию на iPhone 16, а затем измените ее на более старом устройстве, у вас все равно останется возможность использовать тачпад для дополнительной тонкой настройки изображения.
Смотрите также
- Обзор Motorola Moto G75: много функций, но есть недостатки
- Самый скандальный эпизод Блюи «запрещен», и вы можете посмотреть его бесплатно
- Настоящая причина, по которой Ильза Фауст в исполнении Ребекки Фергюсон покинула сериал «Миссия невыполнима»
- Как смотреть фильмы «Загадки Ханны Свенсен» по порядку
- Сцены секса в «Дюне» Дени Вильнева не включили в список из-за рейтинга PG-13.
- Обзор Motorola Moto G35 5G: резче, но медленнее
- В 12-м сезоне «Полиции Чикаго» будет момент Берджесса и Рузека, которого ждали фанаты
- Настоящая причина, по которой доктор Итан Чой из Брайана Ти покинул Chicago Med
- 10 лучших сериалов, похожих на «Ночной агент», которые нужно посмотреть дальше
- 7 сериалов, похожих на «Лето, когда я стала красивой»
2024-10-01 02:01