
Как опытный аналитик, я твердо верю, что возможность просмотра записей на устройствах Android меняет правила игры в различных случаях использования. Создаете ли вы контент для YouTube, документируете игровые сеансы или устраняете технические проблемы, эта функция поможет вам сэкономить время и усилия.
🚀 Хочешь улететь на Луну вместе с нами? Подписывайся на CryptoMoon! 💸 Новости крипты, аналитика и прогнозы, которые дадут твоему кошельку ракетный ускоритель! 📈 Нажмите здесь: 👇
CryptoMoon Telegram
Если вы хотите создать обучающий контент для своего канала YouTube, записать игровой процесс или решить технические проблемы, использование функции записи экрана на вашем мобильном устройстве станет эффективным и удобным решением.
К счастью, современные устройства и планшеты Android теперь предлагают встроенную возможность записи экрана благодаря технологическим инновациям. В этом уроке я покажу вам простую процедуру записи экрана Android.
Как записать свой экран на Android
Прежде чем начать, убедитесь, что на вашем устройстве установлена последняя версия ОС — Android 14.
В более современных версиях Android, таких как Android 11 и его преемники, возможность записи экрана встроена по умолчанию.
Если ваше программное обеспечение устарело, вам, возможно, придется вместо этого получить сторонний инструмент записи экрана из Google Play Store.
1.
Включить запись экрана
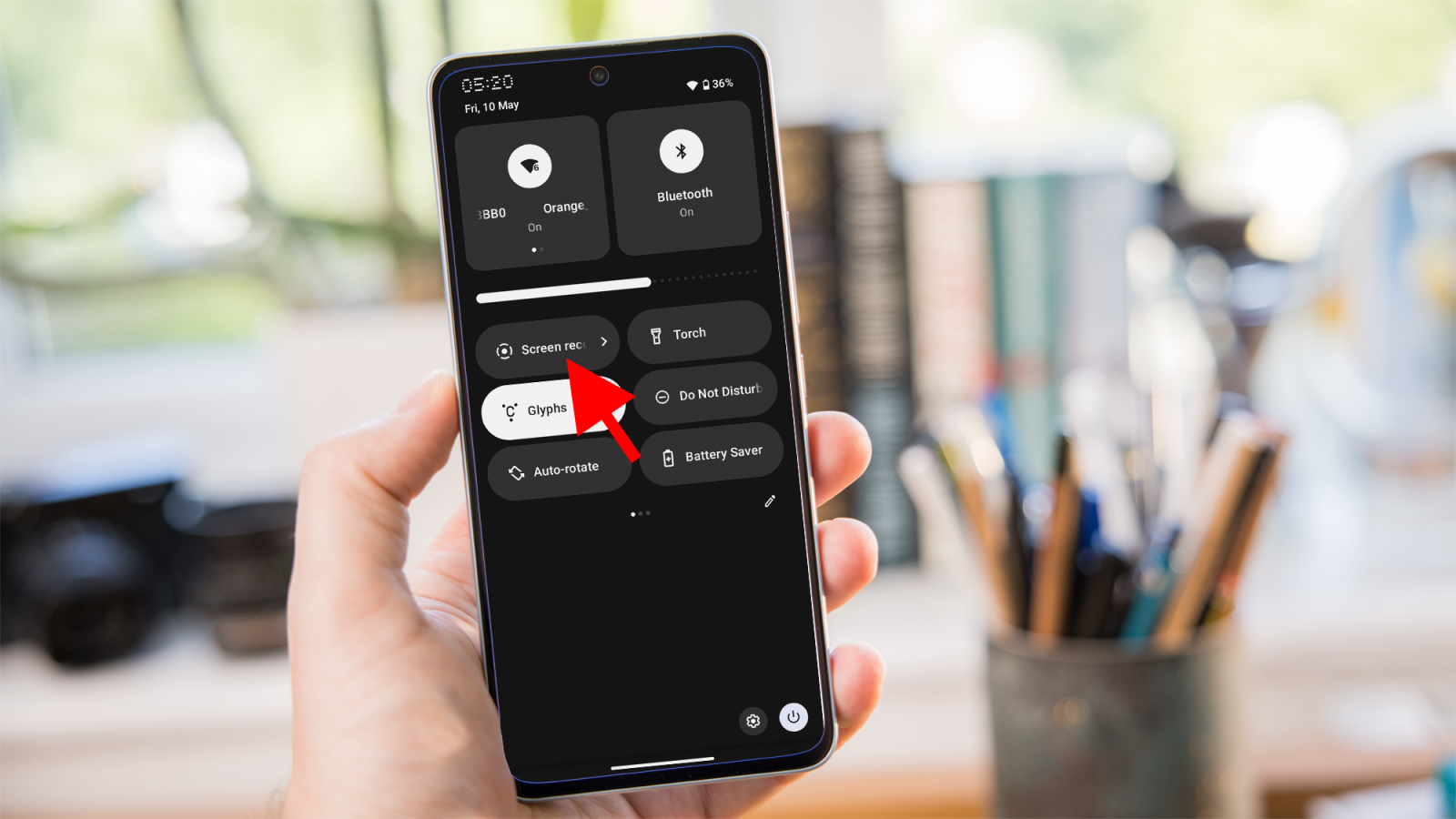
Если ваше устройство Android совместимо, вы обычно можете получить доступ к функции записи экрана через меню быстрых настроек.
Чтобы получить доступ к быстрым настройкам, аккуратно проведите пальцем вниз от верхней части экрана. Обратите внимание на символ «Запись экрана» среди отображаемых значков.
Как исследователь, я бы порекомендовал проверить, включена ли опция записи экрана в быстрые настройки вашего устройства. Если нет, вы можете легко настроить эту функцию, добавив ее самостоятельно.
2.
Настройте параметры записи
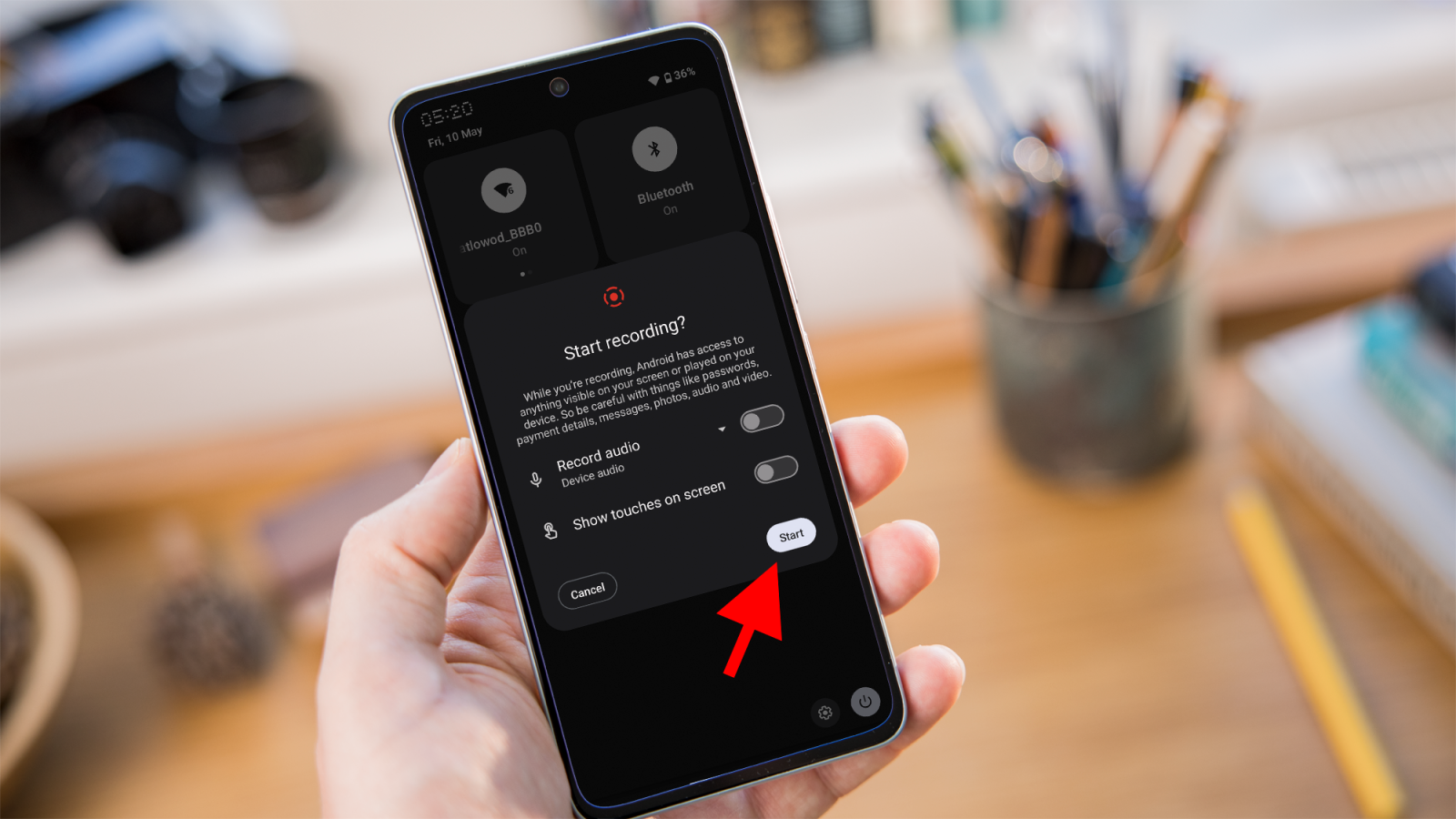
Прежде чем начать запись, вы можете настроить различные параметры.
Нажмите и удерживайте значок «Запись экрана» на панели быстрых настроек, чтобы получить доступ к настройкам записи.
В этой настройке у вас есть возможность решить, хотите ли вы записывать звук с помощью микрофона вашего устройства, отображать сенсорное взаимодействие на экране и изменять разрешение видео и частоту кадров (хотя последний вариант может отличаться в зависимости от вашего конкретного устройства). ).
3.
Начать запись
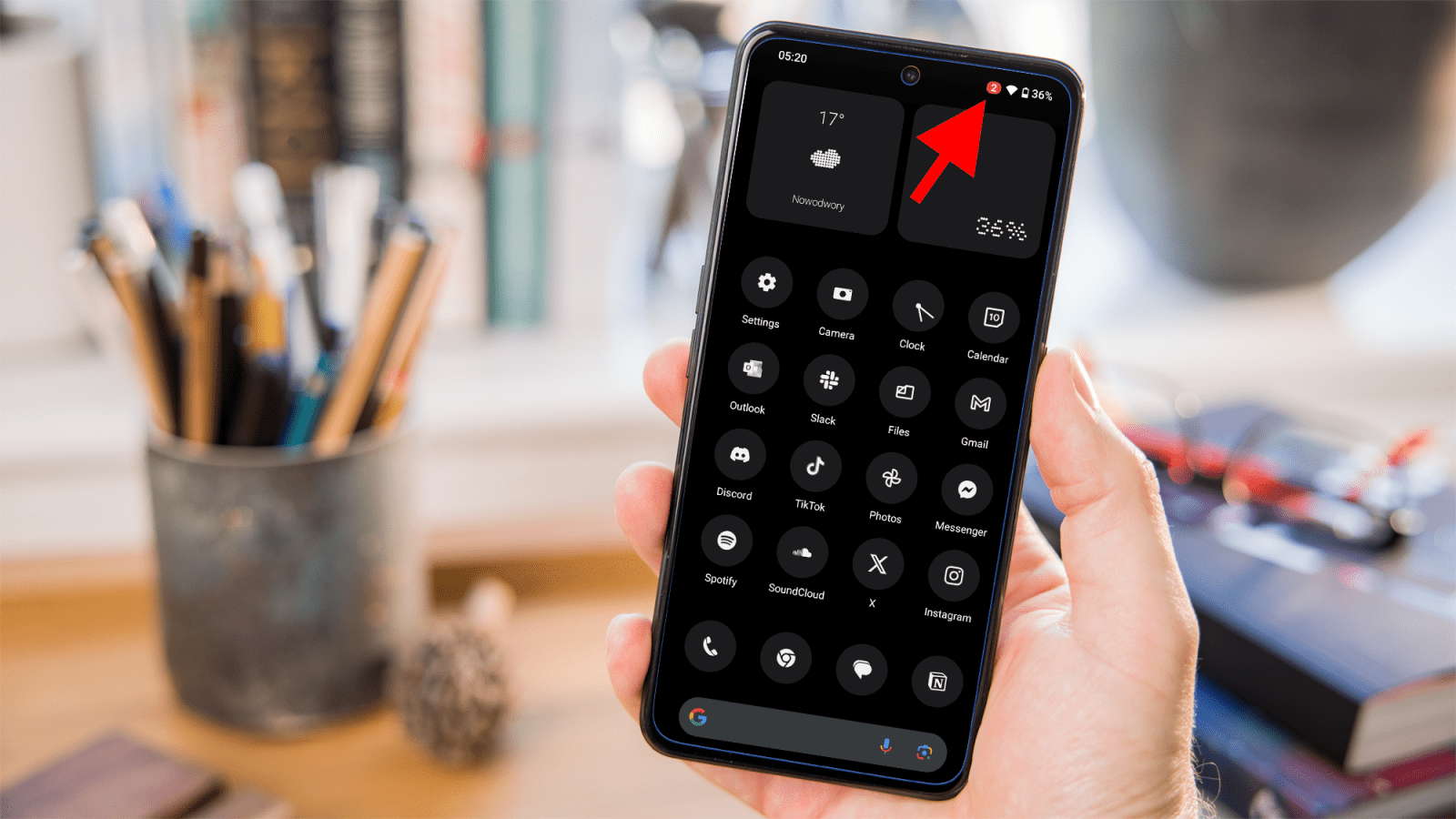
Просто коснитесь значка «Запись экрана» на панели быстрых настроек, чтобы начать процесс записи.
Перед началом записи вы можете увидеть таймер обратного отсчета, что даст вам несколько секунд на подготовку.
4.
Остановить запись
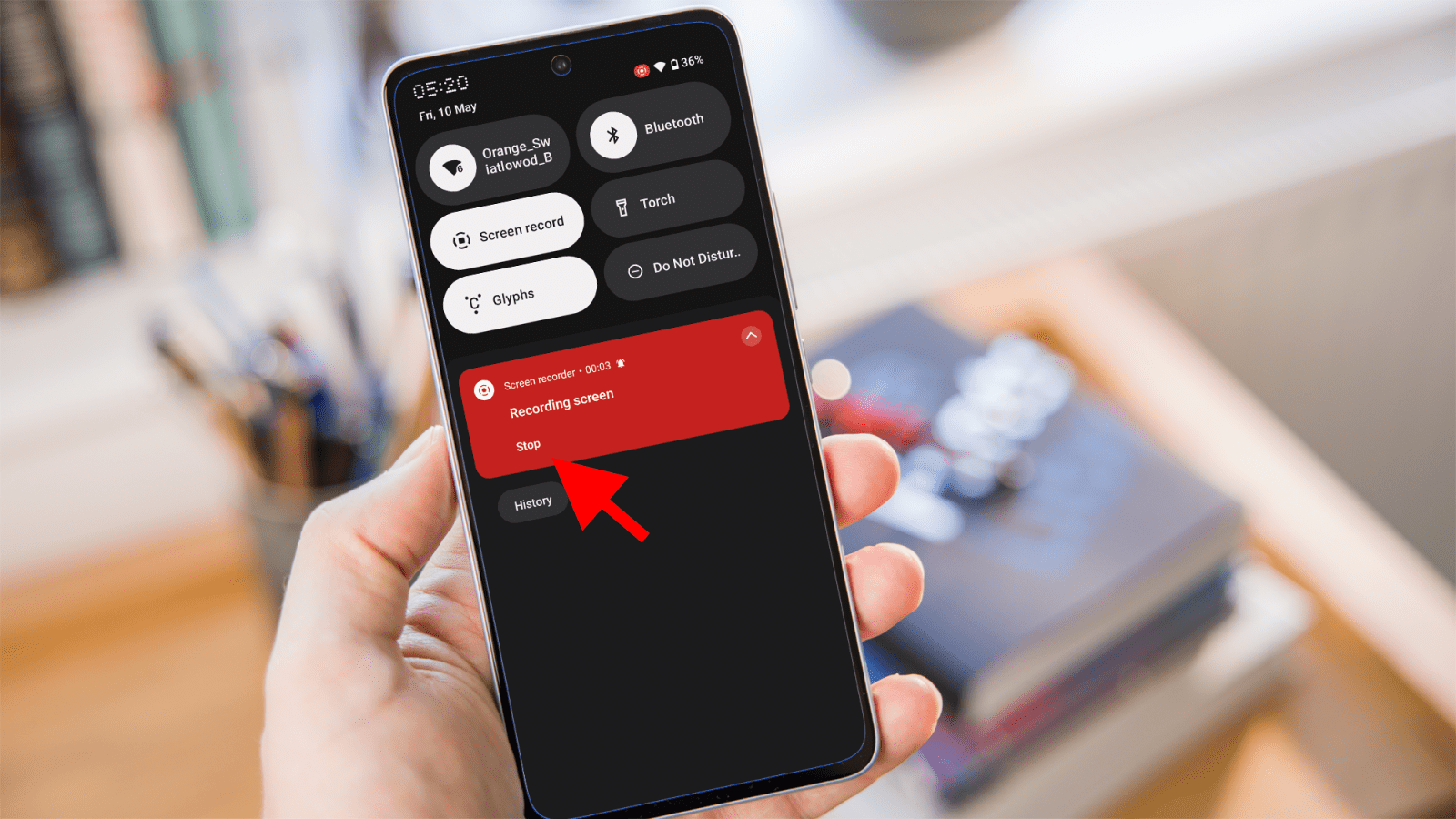
После завершения записи экрана у вас есть два варианта остановить процесс: нажмите кнопку «Стоп», которая появляется на панели уведомлений, или выберите «Остановить» или «Завершить запись» в предупреждении о записи экрана, которое появляется на вашем дисплее. .
Как пользователь, когда вы записываете видео на свое устройство, оно сохраняется в галерее или приложении «Фотографии», в зависимости от вашего конкретного устройства и его конфигурации.
С помощью этих простых шагов вы можете легко записать свой экран на телефоне или планшете Android. Независимо от того, являетесь ли вы создателем контента или просто человеком, который хочет запечатлеть свои действия на экране, знание того, как вести запись экрана на Android, может оказаться ценным навыком.
Смотрите также
- Настоящая причина, по которой Ильза Фауст в исполнении Ребекки Фергюсон покинула сериал «Миссия невыполнима»
- Обзор Motorola Moto G75: много функций, но есть недостатки
- Что случилось с Джимом Стритом Алекса Рассела в сериале S.W.A.T. Седьмой сезон?
- Как смотреть фильмы «Загадки Ханны Свенсен» по порядку
- Обновление Frostpunk 2 добавляет прокрутку по краям, расширяет возможности Frostbreaking и многое другое
- Как актерский состав сериала «Бесстыдники» выглядит сегодня
- Объяснение полностью фронтальной обнаженной сцены «Дом дракона» Юэна Митчелла
- Объяснение концовки для всех нас, незнакомцев: что случилось с Гарри?
- Настоящая причина, по которой в Чикаго не будет трехстороннего кроссовера в сезоне 2023–2024 гг.
- Руководство по разблокировке требований в Firebreak от FBC
2024-06-12 18:06