
Как опытный аналитик с опытом использования различных устройств, я считаю, что создание скриншотов — это важный навык, которым должен овладеть каждый пользователь. Возможность собирать и сохранять важную информацию, устранять технические проблемы или сохранять запоминающиеся разговоры может быть невероятно ценной. Это руководство по созданию снимков экрана на устройствах Android является всеобъемлющим и охватывает несколько методов, что делает его бесценным ресурсом как для новых, так и для опытных пользователей.
🚀 Хочешь улететь на Луну вместе с нами? Подписывайся на CryptoMoon! 💸 Новости крипты, аналитика и прогнозы, которые дадут твоему кошельку ракетный ускоритель! 📈 Нажмите здесь: 👇
CryptoMoon Telegram
Если вы хотите сохранить важную информацию в чате, распространить важную информацию или устранить технические сбои, возможность сделать снимок экрана окажется неоценимой.
Для тех, кто недавно приобрел свое первое устройство Android или хочет улучшить свои возможности создания снимков экрана, это подробное руководство предлагает четкие инструкции по нескольким способам создания снимков экрана.
Как сделать скриншот на Android
Для этого существует несколько методов, некоторые из которых широко применимы на различных устройствах.
Кнопки питания и уменьшения громкости
Чтобы сделать снимок экрана на большинстве устройств Android, просто нажмите и удерживайте одновременно клавишу питания и кнопку уменьшения громкости.
Экран на мгновение станет ярче, и появится сообщение, указывающее на новое добавленное изображение в вашей фотогалерее.

Как исследователь, изучающий пользовательский опыт, я заметил, что некоторые устройства предлагают удобство редактирования изображений или файлов в режиме реального времени, тогда как другие этого не делают. Тем не менее, если немедленное редактирование невозможно, вы можете легко получить доступ к своей фотогалерее на своем телефоне, чтобы управлять и редактировать свои медиафайлы на досуге.
Используйте переключатель быстрых настроек
Как исследователь, изучающий способы улучшения пользовательского опыта на устройствах Android, я обнаружил, что пользователи Android 11 и его последующих версий имеют возможность настраивать свою панель быстрых настроек. Среди этих настроек — возможность добавить кнопку снимка экрана для облегчения доступа в случае необходимости.
Чтобы просмотреть панель в верхней части экрана, просто проведите пальцем вниз. Если кнопка «Снимок экрана» не отображается сразу, попробуйте вместо этого найти значок карандаша, который позволит вам редактировать снимки экрана.
Если нет, зайдите в настройки и посмотрите, сможете ли вы найти его там.
После добавления просто нажмите на него, и будет сделан снимок экрана.
Используйте жесты для скриншотов
В телефонах Android предусмотрена возможность делать снимки экрана с помощью жестов. Вы можете проверить, доступна ли эта функция на вашем устройстве, открыв приложение «Настройки» и выполнив поиск «жесты» или «скриншот» в строке поиска.
Как энтузиаст технологий, я всегда ищу новые функции, которые сделают использование моих устройств более удобным. Если ваше устройство поддерживает управление жестами, рассмотрите возможность включения его в меню настроек. Чтобы сделать снимок экрана с помощью специального жеста, просто следуйте инструкциям на экране, чтобы настроить нужный жест. После настройки вы сможете легко делать снимки экрана, выполнив этот конкретный жест. Приятного жеста!
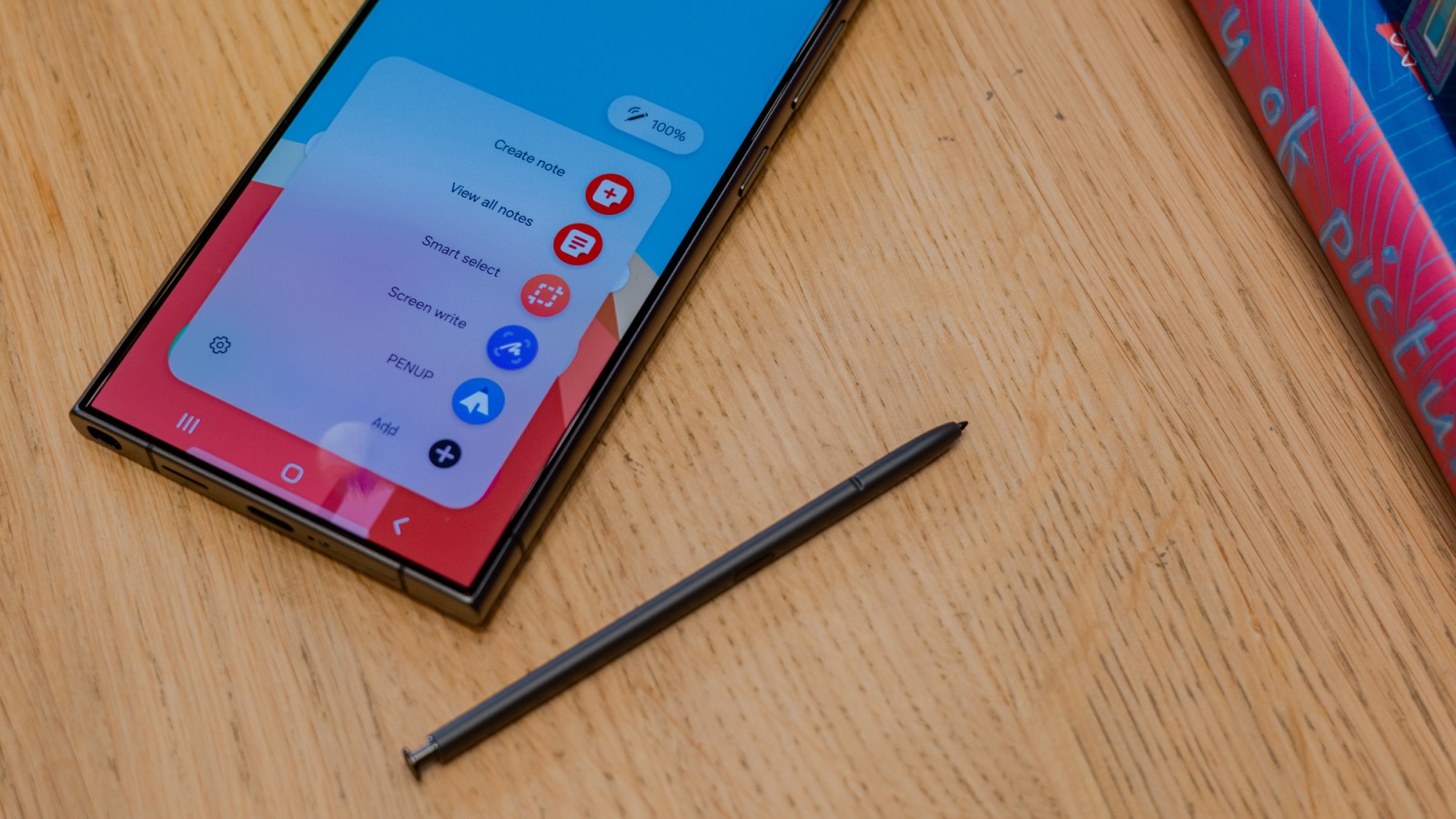
Если активировано управление жестами, создание снимка экрана выполняется путем выполнения назначенного жеста. Обычно это влечет за собой выполнение определенного движения или движение руки определенным образом по экрану.
После использования жеста для создания снимка экрана вы можете просмотреть его и поделиться им, как и любой другой.
Попросите Google Assistant сделать снимок экрана
Если на вашем устройстве Android активирован Google Assistant, вы сможете делать снимки экрана, используя только свой голос.
Просто активируйте его (или скажите «Привет, Google»), затем скажите «Сделай снимок экрана», и все будет готово.
После создания снимка экрана у вас есть возможность просмотреть его, опустив панель уведомлений или попросив Google Assistant отобразить вам снимок экрана.
С точки зрения технического энтузиаста, сделать снимок экрана на устройстве Android можно различными способами. Вот один простой способ: одновременно нажмите кнопки питания и уменьшения громкости. Для тех, кто не знаком с iPhone, обратите внимание, что у нас есть специальное руководство по созданию снимков экрана на устройствах Apple.
Смотрите также
- Обзор Motorola Moto G75: много функций, но есть недостатки
- Настоящая причина, по которой Ильза Фауст в исполнении Ребекки Фергюсон покинула сериал «Миссия невыполнима»
- Что случилось с Джимом Стритом Алекса Рассела в сериале S.W.A.T. Седьмой сезон?
- Как актерский состав сериала «Бесстыдники» выглядит сегодня
- Как смотреть фильмы «Загадки Ханны Свенсен» по порядку
- Обновление Frostpunk 2 добавляет прокрутку по краям, расширяет возможности Frostbreaking и многое другое
- Объяснение полностью фронтальной обнаженной сцены «Дом дракона» Юэна Митчелла
- Что такое Мэриэнн в сериале «Настоящая кровь»?
- Настоящая причина, по которой в Чикаго не будет трехстороннего кроссовера в сезоне 2023–2024 гг.
- Где снимали «Джиперс Криперс»? Раскрыты все реальные места
2024-05-01 21:06