
Как опытный пользователь Android со склонностью к накоплению цифрового контента, я считаю, что возможность расширить емкость моего устройства с помощью карт microSD меняет правила игры! Выполнение этих простых шагов стало настоящим спасением: моя постоянно растущая коллекция песен, фильмов и фотографий никогда не иссякнет.
🚀 Хочешь улететь на Луну вместе с нами? Подписывайся на CryptoMoon! 💸 Новости крипты, аналитика и прогнозы, которые дадут твоему кошельку ракетный ускоритель! 📈 Нажмите здесь: 👇
CryptoMoon Telegram
Одним из существенных преимуществ многих телефонов Android по сравнению с iPhone является их совместимость с картами microSD, что позволяет дополнительно расширить объем памяти. Вставив карту microSD в соответствующий слот, вы можете превратить стандартное устройство емкостью 128 ГБ в устройство, способное мгновенно хранить вашу обширную музыкальную библиотеку, коллекцию фильмов, а также огромное количество фотографий и видео.
Как вы используете дополнительное хранилище для просмотра добавленных медиафайлов? Мы проведем вас через простой процесс поиска файлов, сохраненных на карте microSD, на вашем устройстве Android.
1.
Вставьте SD-карту правильно

Прежде чем получить доступ к SD-карте, убедитесь, что она правильно вставлена в ваше устройство Android.
Как технически подкованный человек, когда приходит время передать данные или выполнить операцию, требующую SD-карты, я всегда гарантирую, что мое устройство сначала выключится. Сегодня у большинства телефонов есть выдвижной лоток, но если ваша модель входит в число редких моделей со слотом, скрытым за аккумулятором, вместо этого вам потребуется доступ к нему.
Затем снова включите устройство. Ваш телефон должен автоматически обнаружить SD-карту.
2.
Доступ к файлам с помощью файлового менеджера
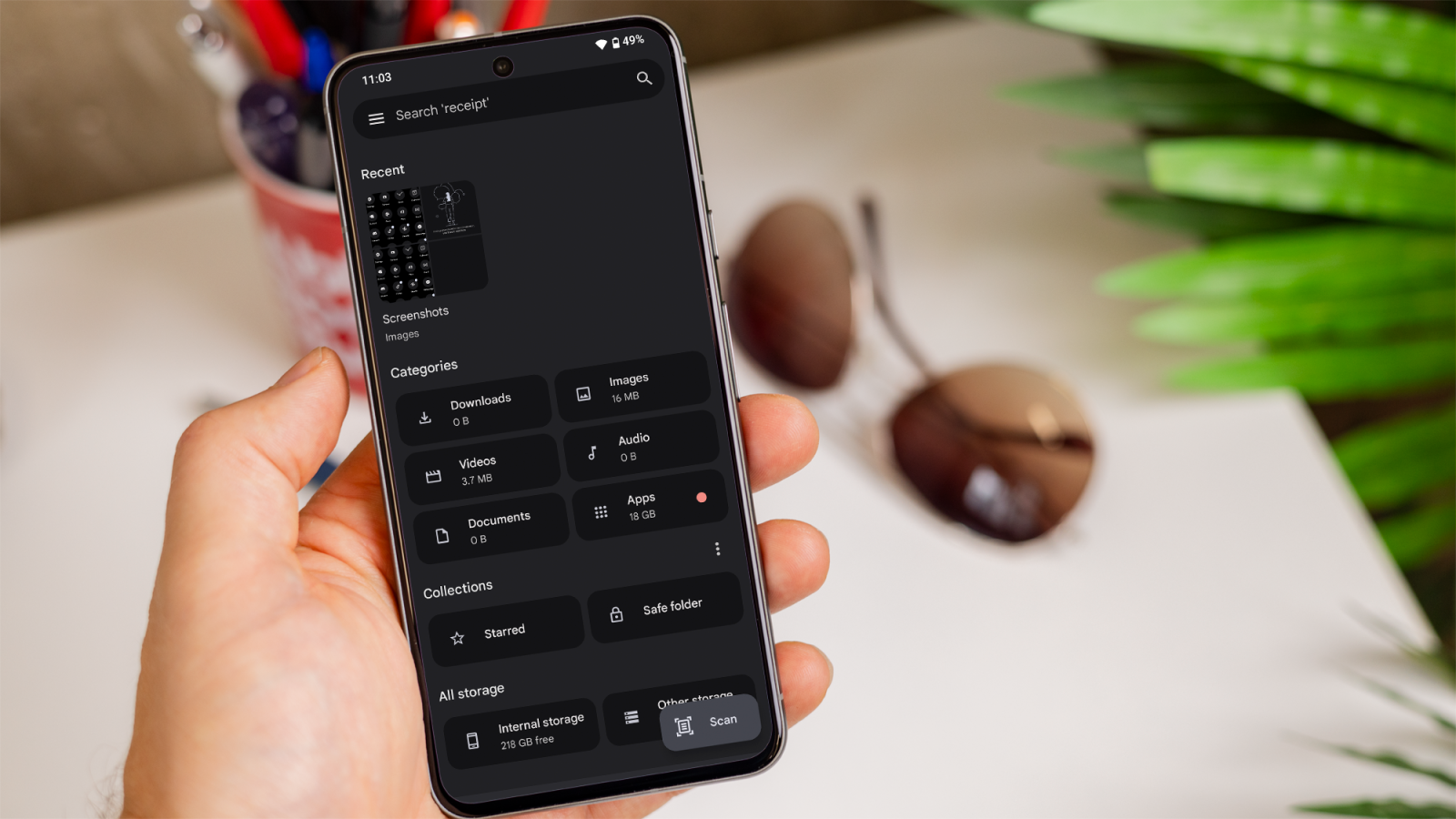
Как энтузиаст, я часто ценю удобство наличия на моих устройствах Android встроенного файлового менеджера. Этот инструмент позволяет мне легко исследовать файлы, хранящиеся на SD-карте, и управлять ими.
Для этого откройте приложение файлового менеджера телефона из панели приложений и найдите параметр с надписью «SD-карта», «Внешнее хранилище», «Другое хранилище» или что-то подобное. Нажмите на эту опцию, чтобы просмотреть файлы, хранящиеся на SD-карте.
Если в вашем телефоне нет встроенного файлового менеджера, попробуйте загрузить его из Google Play Store, например «Файлы от Google».
Как управлять файлами SD-карты с помощью ПК
Вы также можете управлять файлами на SD-карте с помощью компьютера. Вот как:
- Извлеките SD-карту из телефона и вставьте ее в кард-ридер вашего компьютера (или используйте USB-адаптер).
- Откройте проводник (Windows) или Finder (Mac) на своем компьютере.
- Найдите SD-карту в разделе «Устройства».
- Просматривайте, копируйте, перемещайте или удаляйте файлы по мере необходимости.
После внесения изменений безопасно извлеките SD-карту, прежде чем извлекать ее из компьютера.
Как установить SD-карту в качестве хранилища по умолчанию
Если вы хотите использовать SD-карту в качестве хранилища по умолчанию для приложений, фотографий или загрузок:
- Перейдите в «Настройки» на вашем Android-устройстве.
- Перейдите в «Хранилище» или «Обслуживание устройства».
- Выберите SD-карту в качестве места хранения по умолчанию для приложений, фотографий или загрузок.
Это поможет сэкономить место во внутренней памяти, перенаправив файлы на SD-карту.
Как отформатировать SD-карту
Если ваше устройство не распознает SD-карту или имеет ошибки, возможно, вам придется ее отформатировать:
- Откройте «Настройки» > «Хранилище».
- Выберите SD-карту и выберите «Форматировать».
- Следуйте инструкциям для завершения процесса.
Прежде чем форматировать карту памяти, не забудьте сохранить важные файлы в другом месте, так как форматирование удалит на ней все.
Смотрите также
- Обзор Motorola Moto G75: много функций, но есть недостатки
- Что случилось с Джимом Стритом Алекса Рассела в сериале S.W.A.T. Седьмой сезон?
- Настоящая причина, по которой Ильза Фауст в исполнении Ребекки Фергюсон покинула сериал «Миссия невыполнима»
- Месяц, 150 фотографий – мой вердикт камерам OnePlus 13
- Как смотреть фильмы «Загадки Ханны Свенсен» по порядку
- 7 сериалов, похожих на «Лето, когда я стала красивой»
- Серия Galaxy Tab S11 от Samsung может появиться до конца года
- Финал первого сезона «Людей Икс ’97» раскрывает тайну Человека-паука длиной в десятилетия
- Объяснение окончания страха 1996 года
- Объяснения возвращения второго сезона «Доктор Лэнгдон в Питте» от продюсеров.
2024-10-29 18:37