![]()
Как человек, который несколько раз сталкивался с техническим блоком, я могу с уверенностью сказать, что настройка нового телефона Android подобна сборке головоломки — поначалу это может показаться сложной задачей, но как только вы освоитесь, это весьма полезно! Итак, приступим, следуя шагам, описанным в этом руководстве.
🚀 Хочешь улететь на Луну вместе с нами? Подписывайся на CryptoMoon! 💸 Новости крипты, аналитика и прогнозы, которые дадут твоему кошельку ракетный ускоритель! 📈 Нажмите здесь: 👇
CryptoMoon Telegram
Ощущение удовольствия от использования нового смартфона может быть волнующим, однако задача его настройки может показаться непосильной из-за множества функций и настроек. Однако не волнуйтесь! Большинство устройств и планшетов Android предлагают пошаговый процесс настройки, который проведет вас через каждый шаг.
Из-за интерфейсов, добавляемых разными производителями, работа может незначительно отличаться в зависимости от марки вашего устройства и версии Android, на которой оно работает. Однако все они очень похожи, поэтому приведенные ниже инструкции по-прежнему актуальны для большинства шагов. В этом уроке мы используем Android, работающий на телефоне Google Pixel.
- Время выполнения: 15 минут
- Необходимые инструменты: телефон Android, SIM-карта, подключение Wi-Fi.
1.
Выберите язык
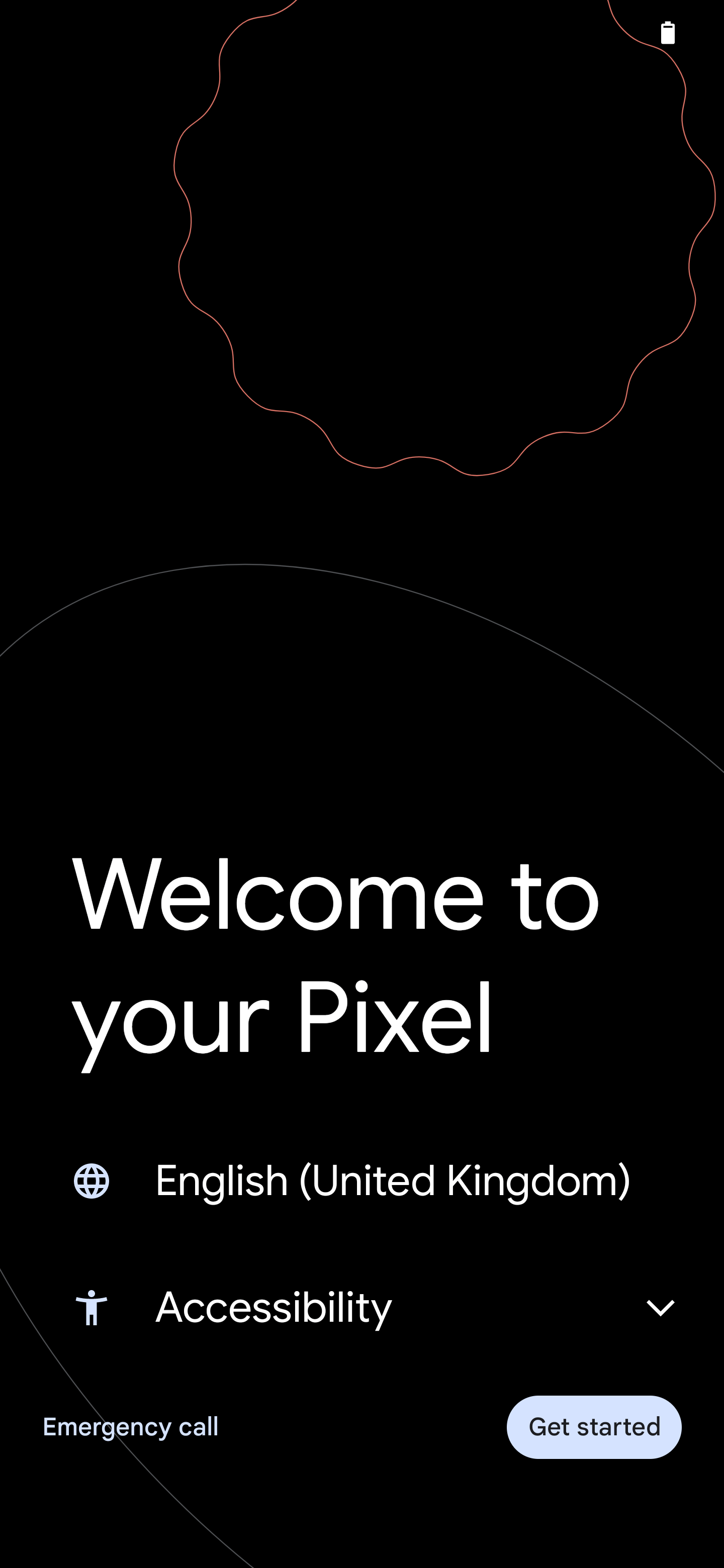
Для начала мое новое устройство предложит мне выбрать язык. Этот выбор будет виден на протяжении всего процесса установки и во всех его меню, поэтому обязательно выберите тот, который подходит вам лучше всего!
Кроме того, у вас есть возможность выбрать настройки зрения или голоса в целях доступности, гарантируя, что эти функции останутся активными во время использования телефона.
Нажмите «Начать», чтобы перейти к следующему экрану.
2.
Вставьте SIM-карту
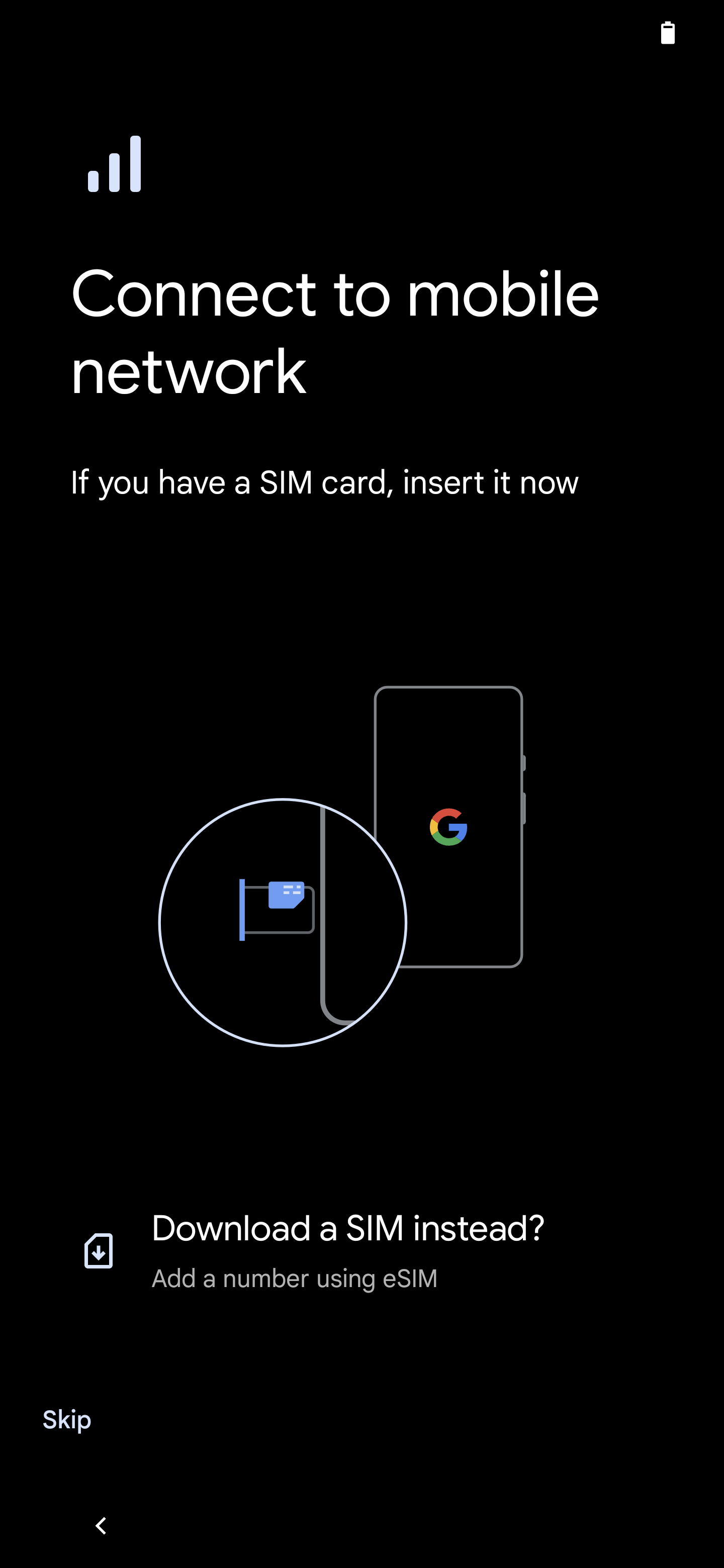
Проще говоря, вас просят подключиться к сотовой сети. Это можно сделать, вставив SIM-карту в мобильное устройство.
Внутри упаковки вы, скорее всего, найдете инструмент для извлечения, который можно использовать, чтобы вставить его в небольшое отверстие слота для SIM-карты и вытащить лоток. Современные смартфоны обычно принимают карты nano-SIM — самый маленький из доступных стандартов.
Вставьте недавно приобретенную или ранее использованную SIM-карту в свое устройство. Если ваш телефон способен работать с любым поставщиком услуг (разблокирован) или специально предназначен для использования в сети, связанной с этой SIM-картой, он должен идентифицировать и принять SIM-карту, предоставляя вам доступ к вашим мобильным услугам.
На некоторых мобильных устройствах вы можете выбрать цифровую SIM-карту (eSIM), которая представляет собой виртуальную SIM-карту, встроенную в устройство. Однако не каждый телефон предлагает эту функцию.
Если у вас нет SIM-карты или вы предпочитаете не использовать eSIM, вы можете просто выбрать «Пропустить», чтобы настроить свой телефон исключительно на Wi-Fi, минуя подключение к мобильной сети.
3.
Подключитесь к Wi-Fi
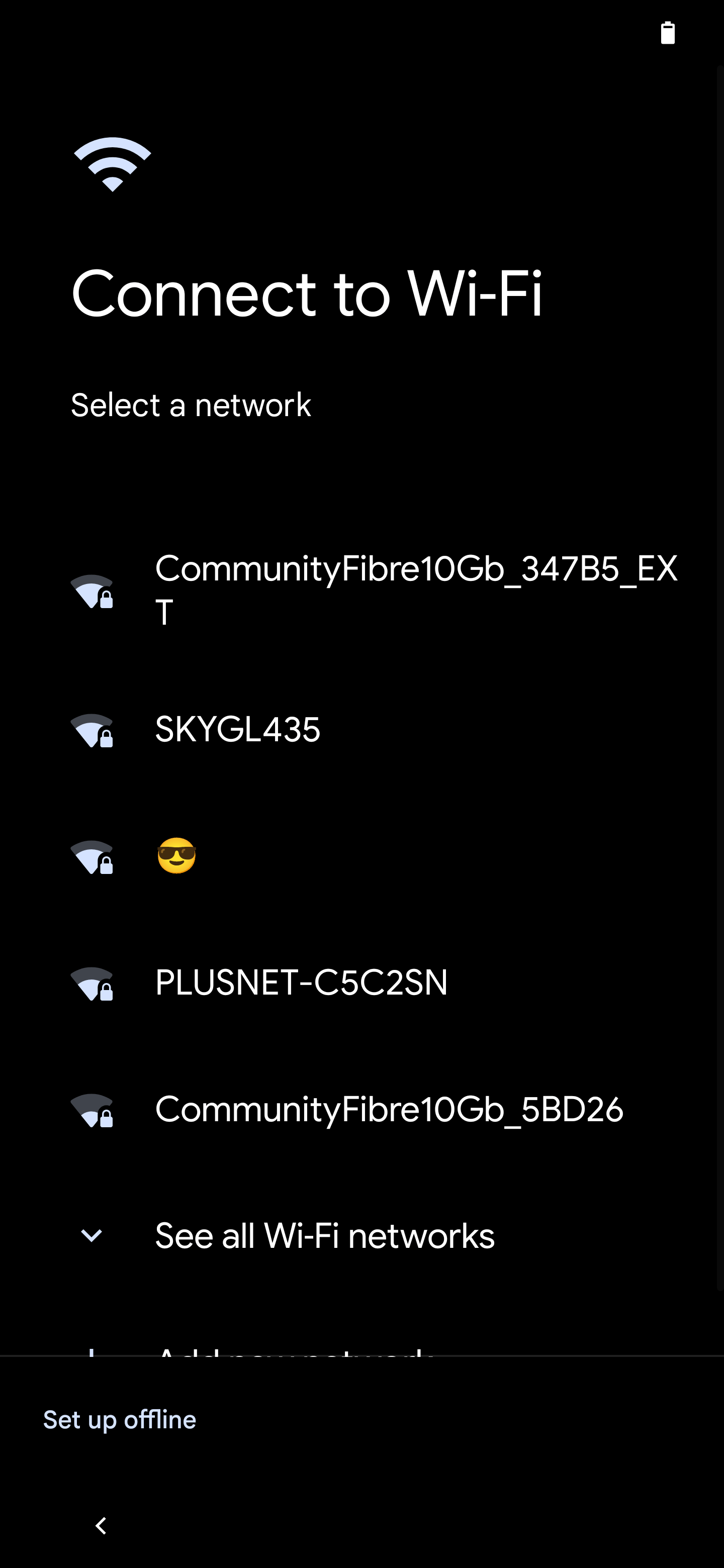
Теперь вы можете подключиться к Wi-Fi независимо от того, добавили ли вы SIM-карту в телефон или нет.
Для подключения просто выберите нужную сеть Wi-Fi. Затем введите пароль сети, когда будет предложено. Если вы не уверены в пароле, обычно он находится на задней панели маршрутизатора Wi-Fi.
После этого ваш телефон подключится к Wi-Fi и продолжит настройку.
Как энтузиаст технологий, если вы предпочитаете работать в автономном режиме, это вполне выполнимо! Однако имейте в виду, что вы не сможете получить доступ к своей учетной записи Google, если у вас нет мобильной передачи данных или подключения Wi-Fi. Это очень важно, поскольку позволяет загружать приложения и пользоваться онлайн-функциями на вашем телефоне.
4.
Скопировать данные со старого телефона
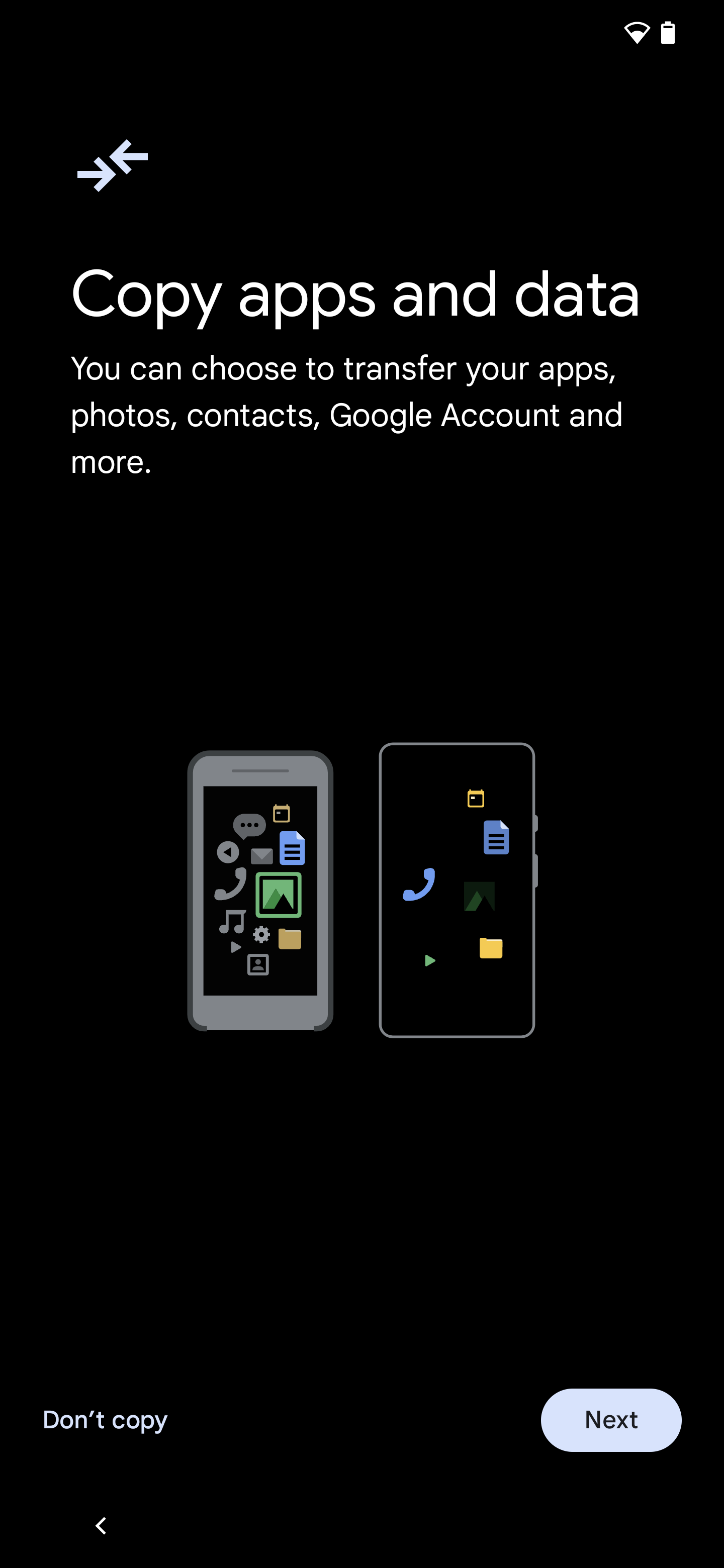
После этого ваш новый телефон предоставит вам возможность перенести приложения и данные с вашего предыдущего устройства. Сюда входят данные вашей учетной записи Google, а также личная информация, такая как текстовые сообщения, изображения, видео, приложения и настройки.
1) Если вы хотите стереть все предыдущие данные и настроить телефон заново, выберите «Не копировать».
Если вы хотите скопировать данные, нажмите «Далее».
После этого вы можете использовать свое предыдущее устройство для передачи данных. Первоначально телефон может порекомендовать вам использовать соответствующий кабель для этой задачи.
Если ваш кабель правильно подключен на обоих концах в соответствии с указанными портами, просто нажмите «Далее» и следуйте инструкциям на экране.
«Даже если у вас нет подходящего кабеля, вы все равно можете перенести данные, но будьте готовы к более длительному процессу. Попробуйте «Перенос без кабеля» или просто спросите: «Нужен ли нам кабель?»
В этой настройке представленные варианты будут различаться в зависимости от вашего выбора. Вариантами передачи данных могут быть как старое Android-устройство, так и iPhone.
Этот этап может занять несколько минут, в зависимости от того, какой объем данных вы хотите переместить. Потерпи!
5.
Добавить аккаунт Google
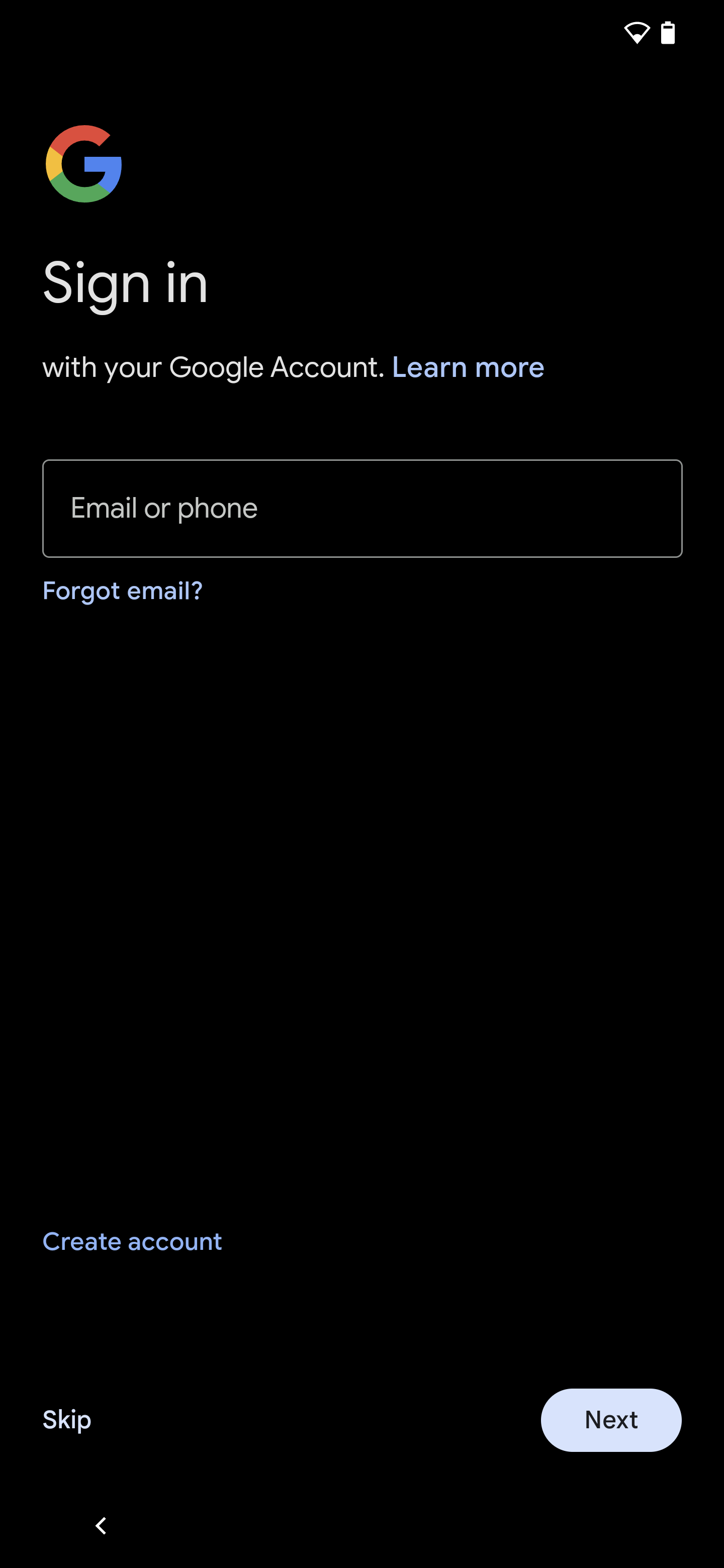
Независимо от решения, которое вы приняли на предыдущем шаге, в конечном итоге телефон предложит вам войти в свою учетную запись Google. Если у вас его в настоящее время нет, у вас есть возможность сделать его прямо здесь. Это действие предоставит вам адрес электронной почты Gmail, необходимый для использования устройства Android.
После этого вы можете выбрать любую информацию, которую хотите перенести со своего предыдущего телефона. Вы можете выбрать любую сумму или конкретный товар по своему усмотрению.
6.
Примите настройки Google
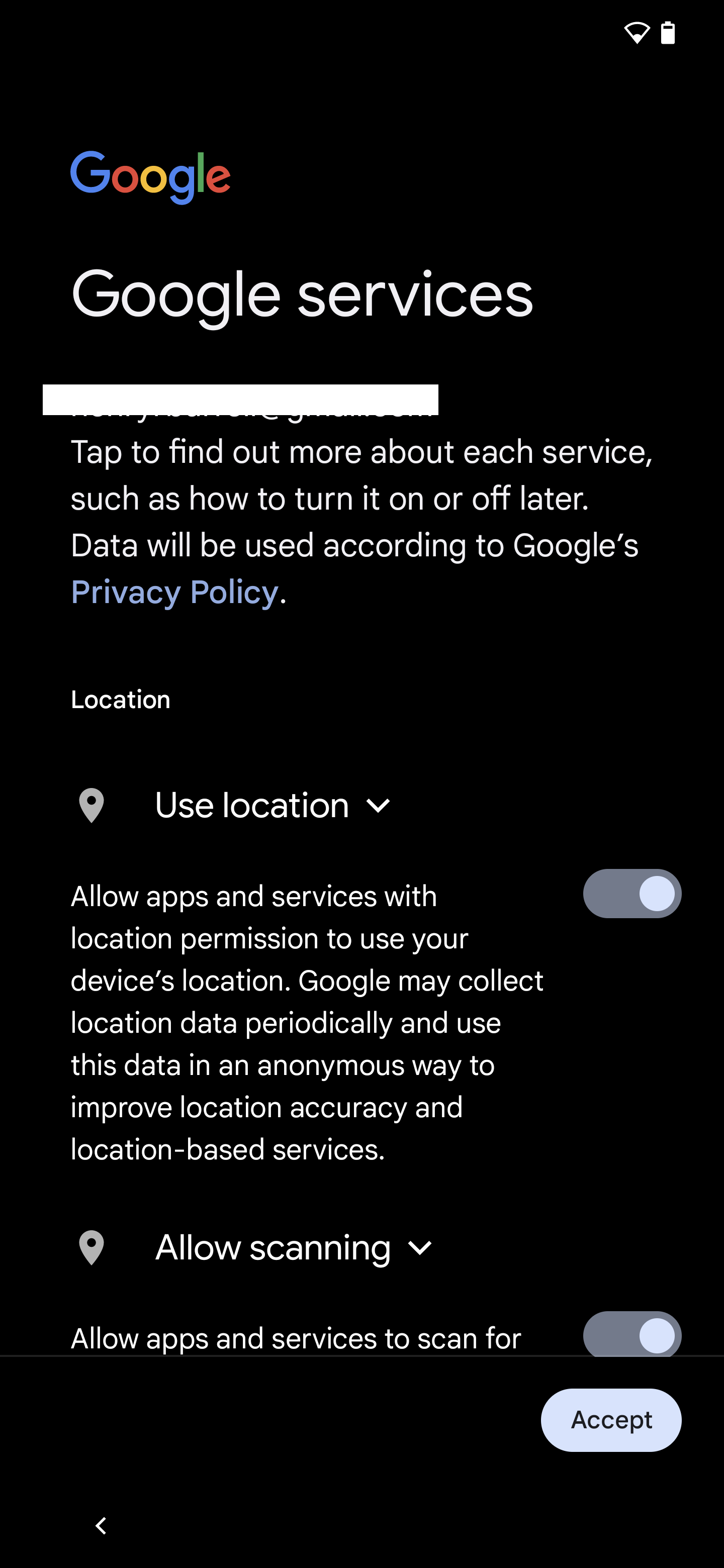
После того как вы перенесли данные с другого устройства на это или решили не делать этого, ваша учетная запись Google может быть добавлена на этот телефон.
В этой настройке вам будет предложено решить, хотите ли вы активировать такие функции, как отслеживание местоположения, сканирование приложений и возможность делиться информацией об использовании и диагностике с Google.
Чтобы обеспечить правильную работу всех служб на вашем устройстве, вам следует выбрать «да», когда вас спросят о включении сканирования местоположения и приложений. При желании вы можете запретить определенным приложениям доступ к вашему местоположению позже. Считайте этот шаг включением главного выключателя — его необходимо включить, чтобы популярные приложения, такие как Google Maps, могли работать бесперебойно.
Нажмите «Принять», когда вы выбрали то, что хотите.
7.
Принять или отклонить резервное копирование Google One
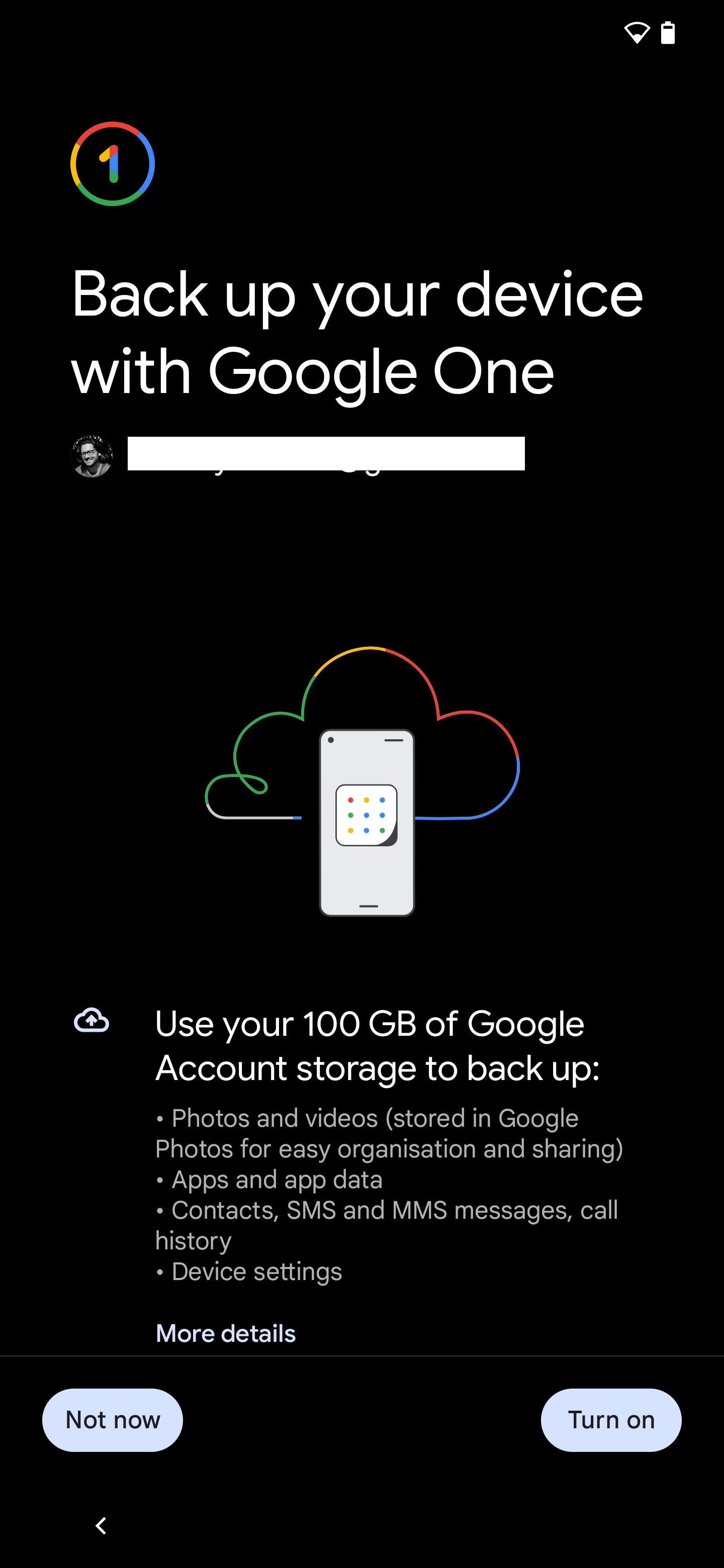
Как владелец учетной записи Google, я могу легко включить полное резервное копирование устройства с помощью службы Google One — функции, легко интегрированной в мою бесплатную учетную запись Google. Эта служба гарантирует, что все данные и настройки моего устройства надежно хранятся на облачных серверах Google.
Если вы когда-нибудь потеряете свой телефон, вы можете использовать облачную службу резервного копирования для восстановления данных и настроек на новое устройство. Первоначально вы получите несколько бесплатных гигабайт (ГБ), но если вам потребуется дополнительное пространство, вам нужно будет подписаться на Google One с минимальной ежемесячной платой. Вот наше руководство по Google One для получения дополнительной информации.
Нажмите «Не сейчас» или «Включить», чтобы продолжить.
8.
Установить PIN-код

Теперь у вас есть возможность создать личный идентификационный номер (ПИН-код). Это рекомендуется потому, что это предотвратит доступ других лиц к вашему телефону, если он потеряется или окажется не на своем месте.
Обычно устройства Android предлагают создать PIN-код, состоящий как минимум из четырех цифр. Для оптимальной безопасности рекомендуется выбрать более длинный код.
Если вы нажмете «Параметры блокировки экрана», вы также можете установить шаблон или пароль.
Чтобы продолжить, дважды введите свой выбор в соответствии с инструкциями на экране.
9.
Настроить отпечаток пальца
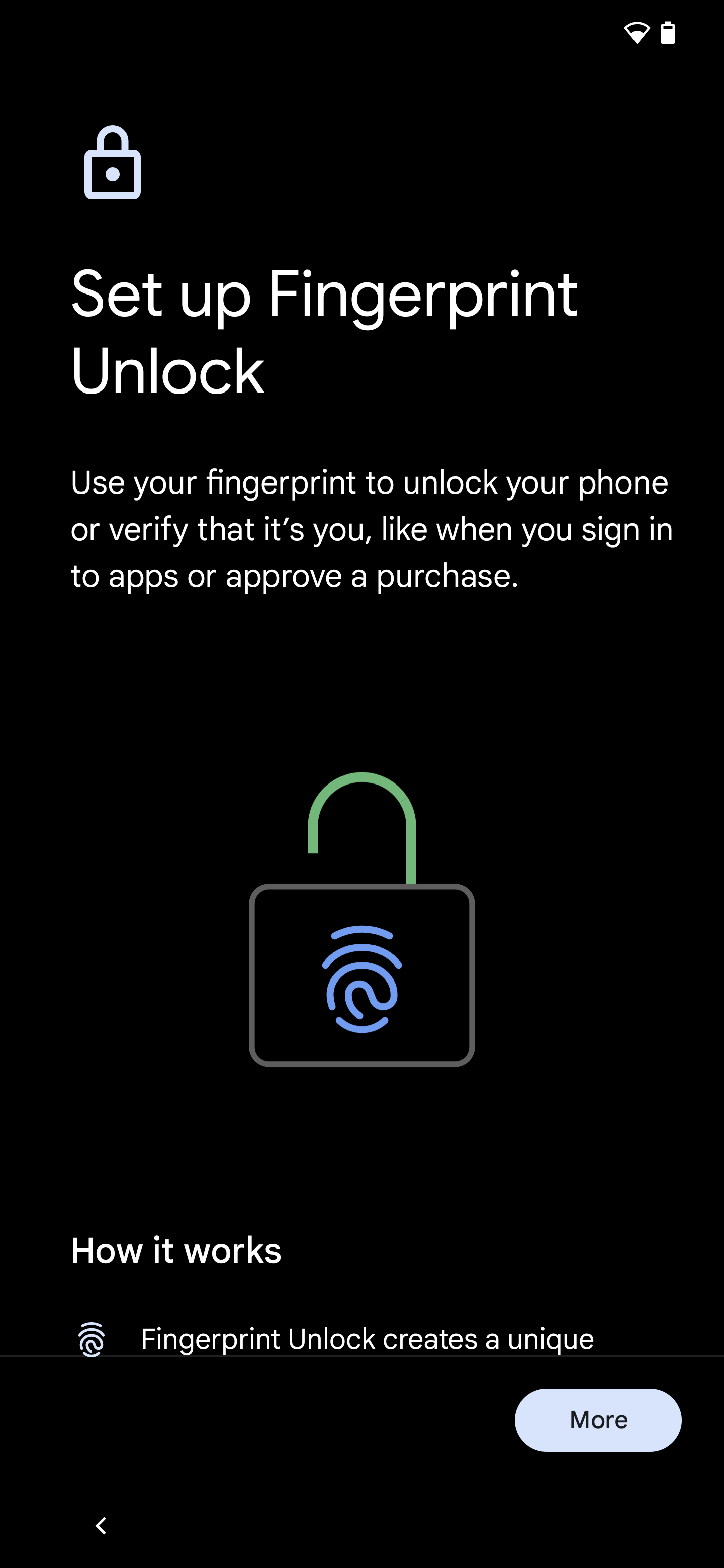
Некоторые мобильные устройства оснащены встроенными сканерами отпечатков пальцев, которые позволяют пользователям безопасно получать доступ к своему устройству с помощью большого пальца или отпечатка пальца, а также аутентифицировать транзакции в приложениях, например совершать платежи.
Следуйте инструкциям на экране, чтобы настроить отпечаток пальца.
10.
Продолжить настройку или оставить на потом
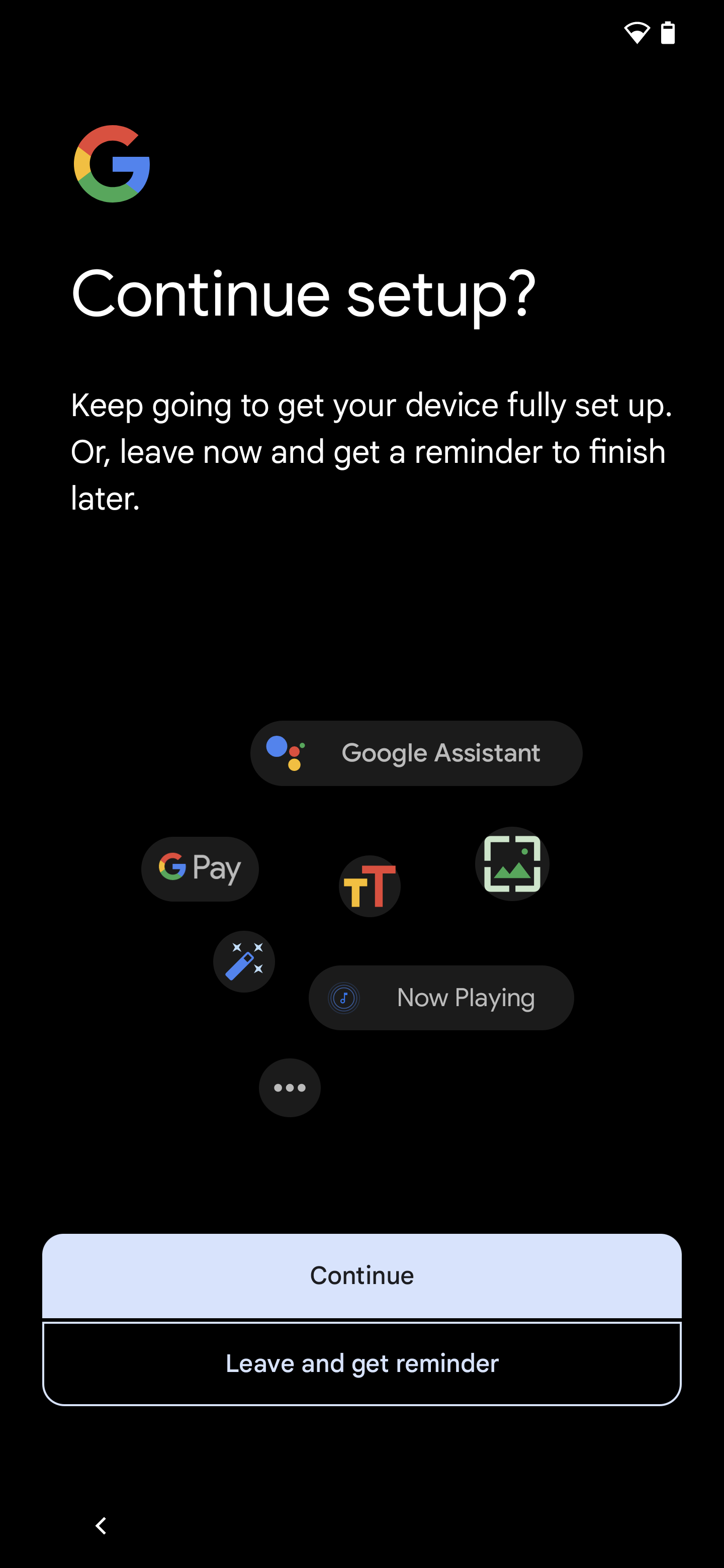
В настоящее время на большинстве устройств Android вам будет предложено продолжить настройку устройства. Этот процесс включает в себя несколько шагов, таких как настройка Google Pay для транзакций с использованием ваших дебетовых или кредитных карт, настройка размера шрифта экрана и другие параметры персонализации.
У вас есть возможность «Продолжить» или «Выйти и получить напоминание». Выбор последнего гарантирует, что вы будете уведомлены позже о необходимости завершения этого шага.
11.
Учебное пособие по жестам

Теперь вы почти у цели.
В современном Android навигация осуществляется с помощью жестов, и ваш телефон может показать вам, как это сделать, здесь.
Как правило, вам будет предложено провести пальцем вверх от нижней части экрана, чтобы вернуться на главный экран, поднять и удерживать, чтобы открыть окно выбора приложений, и сдвинуть его с любой стороны, чтобы вернуться назад. Может появиться учебное пособие, которое поможет вам ознакомиться с этими действиями на этом этапе.
12.
Готово!
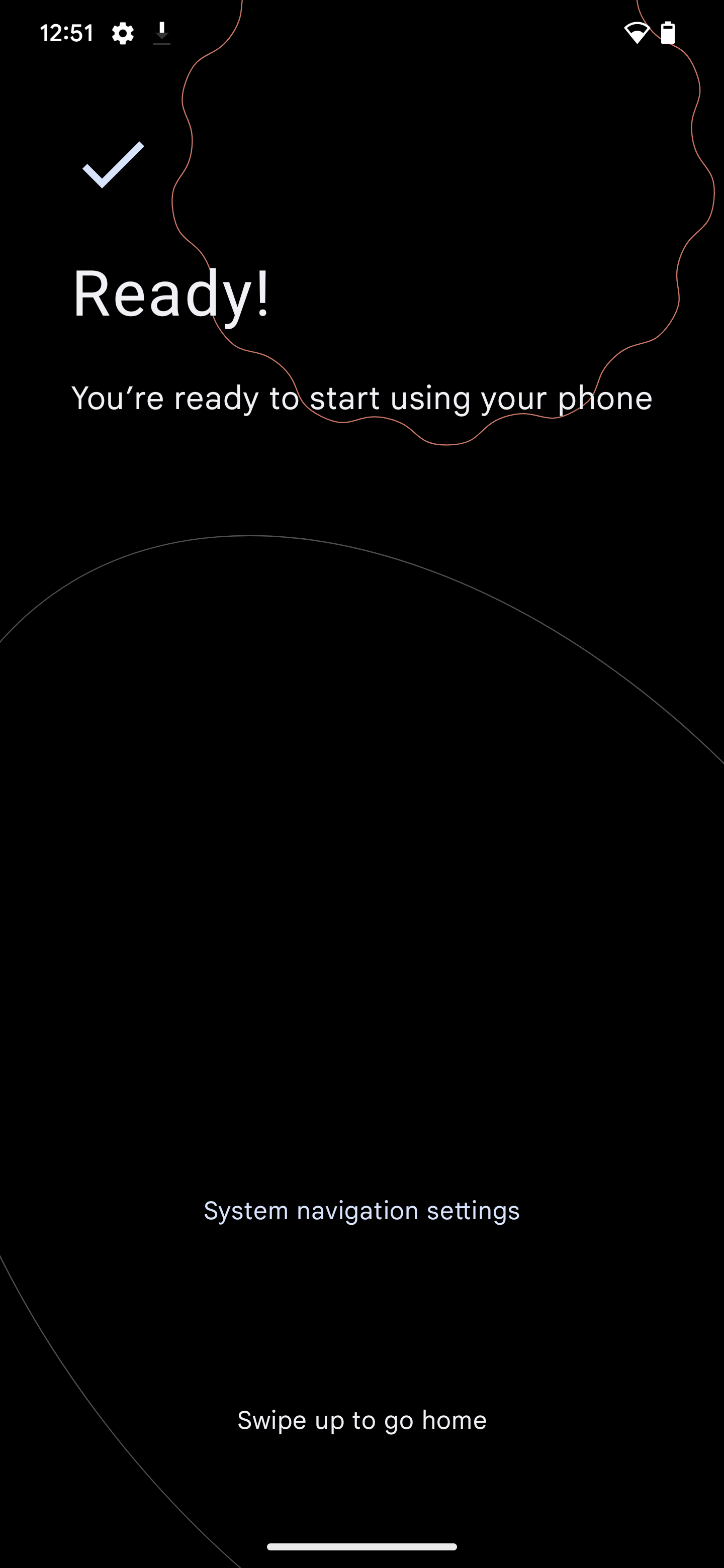
Готово!
Наслаждайтесь своим новым телефоном Android.
Кроме того, вам может быть полезно узнать, как настроить новый iPhone или iPad, если вы решите сменить пристрастие в будущем.
Смотрите также
- Обзор Motorola Moto G75: много функций, но есть недостатки
- Обнаженные сцены Антихриста Уиллема Дефо потребовали дублера, чтобы решить большую проблему
- Как смотреть фильмы «Загадки Ханны Свенсен» по порядку
- Чикаго ПДИ Сезон 12: Кто такая Нина Чапман и кто ее играет?
- Призрак Йотей — 10 новых вещей, которые мы узнали
- Настоящая причина, по которой Ильза Фауст в исполнении Ребекки Фергюсон покинула сериал «Миссия невыполнима»
- С кем Фейра оказывается в дворе шипов и роз?
- Объяснение полностью фронтальной обнаженной сцены «Дом дракона» Юэна Митчелла
- В финале 12-го сезона «Пожарных Чикаго» есть секретная бомба Сильви Бретт, которую вы, возможно, пропустили
- 7 сериалов, похожих на «Лето, когда я стала красивой»
2024-08-30 13:36