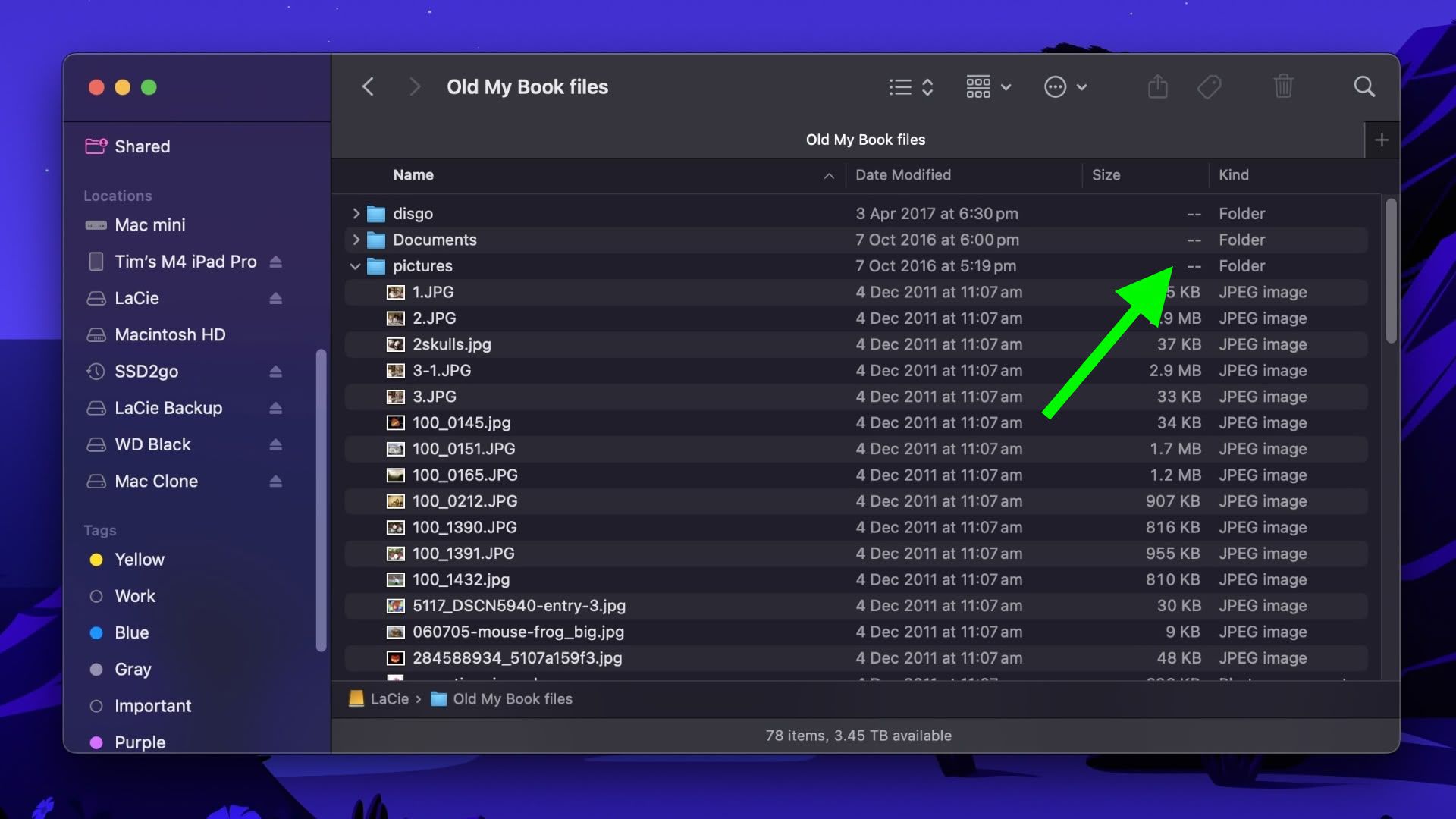
В macOS в режиме просмотра Finder для отдельных файлов отображаются их размеры, тогда как папки показывают два дефиса (—) в колонке Размер. Это связано с тем, что macOS обычно не вычисляет размер папок, чтобы обеспечить плавность работы режима просмотра списка, особенно в директориях со множеством вложенных файлов. Однако если вам интересно отслеживать размеры папок в конкретных местах или во всем системе, существуют доступные методы. Вот один из способов достижения этой цели.
🚀 Хочешь улететь на Луну вместе с нами? Подписывайся на CryptoMoon! 💸 Новости крипты, аналитика и прогнозы, которые дадут твоему кошельку ракетный ускоритель! 📈 Нажмите здесь: 👇
CryptoMoon Telegram
Если вы используете вид списка и хотите отслеживать размер нескольких папок, особенно в ваших документах или синхронизированных облачных директориях, либо у вас есть высокопроизводительный SSD, который быстро рассчитывает размеры папок, существуют способы сделать так, чтобы Finder отображал размеры папок даже в виде списка. Вот один из методов:
Чтобы следить за размером определенных папок в списке вида Finder, вы можете настроить расположение столбцов, добавив столбец ‘Size’. Таким образом, вам будет удобно видеть размер каждой папки прямо из списка без необходимости переключения на другие режимы просмотра, такие как Cover Flow или Icon view. Вот как это сделать:
1. Откройте Finder и перейдите к желаемой директории (например, Документы или синхронизированная облачная директория).
2. Кликните по ‘Вид’ в панели меню, затем выберите ‘Как список’.
3. Для добавления столбца ‘Size’, кликните на заголовок колонки с надписью ‘Name’, удерживая клавишу option, щелкните еще раз на любой другой заголовок столбца. Столбец ‘Size’ должен появиться между выбранными колонками.
Теперь вы можете использовать вид списка, контролируя размер ваших папок в режиме реального времени!
Разрешить вычисление всех размеров
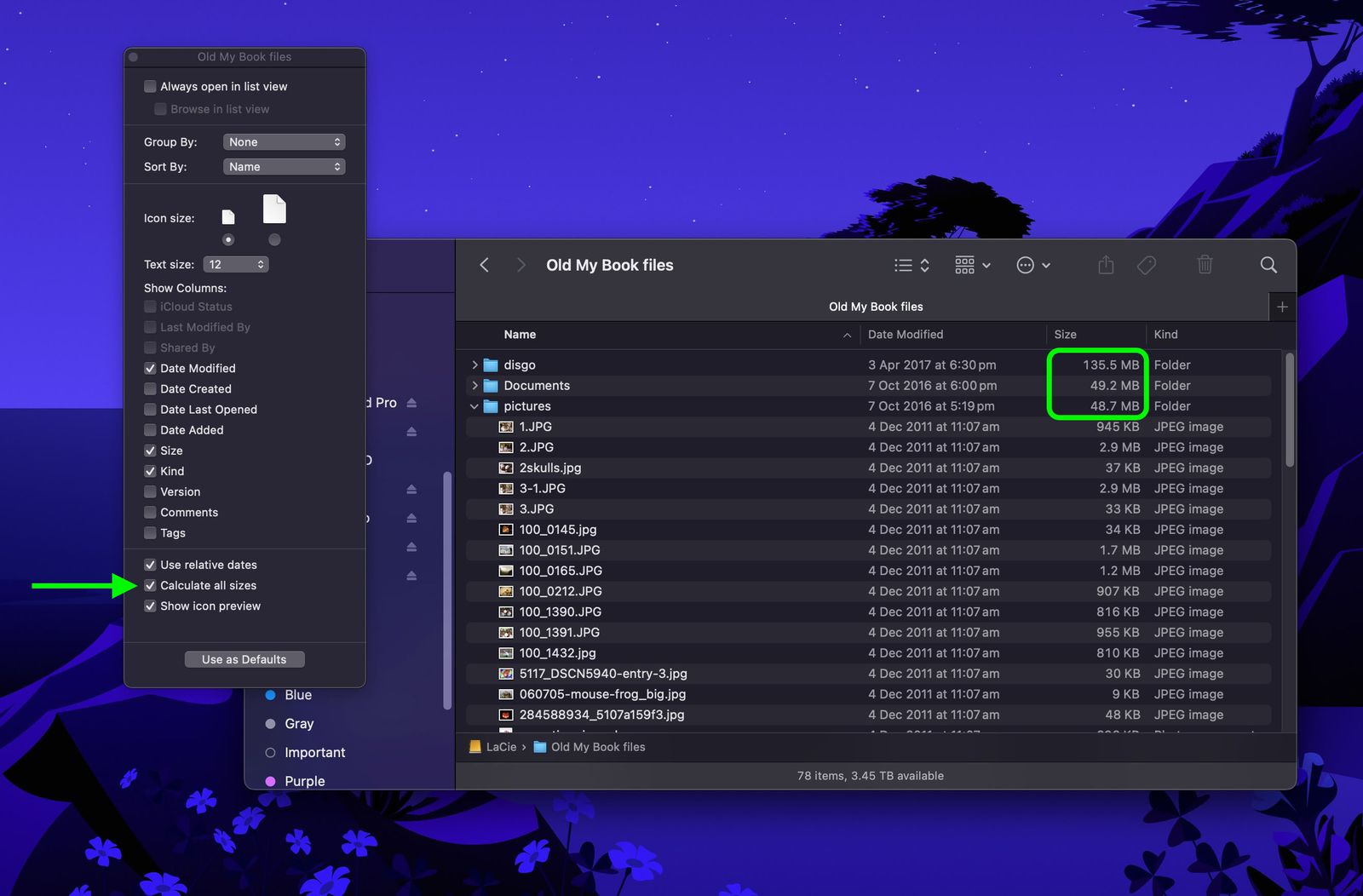
Open the folder in question, select View ➝ Show View Options from the menu bar or press the keys Command+J, and check Calculate All Sizes. Finder will now remember your viewing preference for that particular location only.
Включите панель предварительного просмотра
Если вы ищете универсальный способ мониторинга размеров папок во всех режимах просмотра Finder, рассмотрите возможность активации панели предварительного просмотра. Для этого откройте окно Finder и выберите опцию меню ‘Вид > Показать предварительный просмотр’, либо нажмите клавиши ‘Shift + Command + P’.
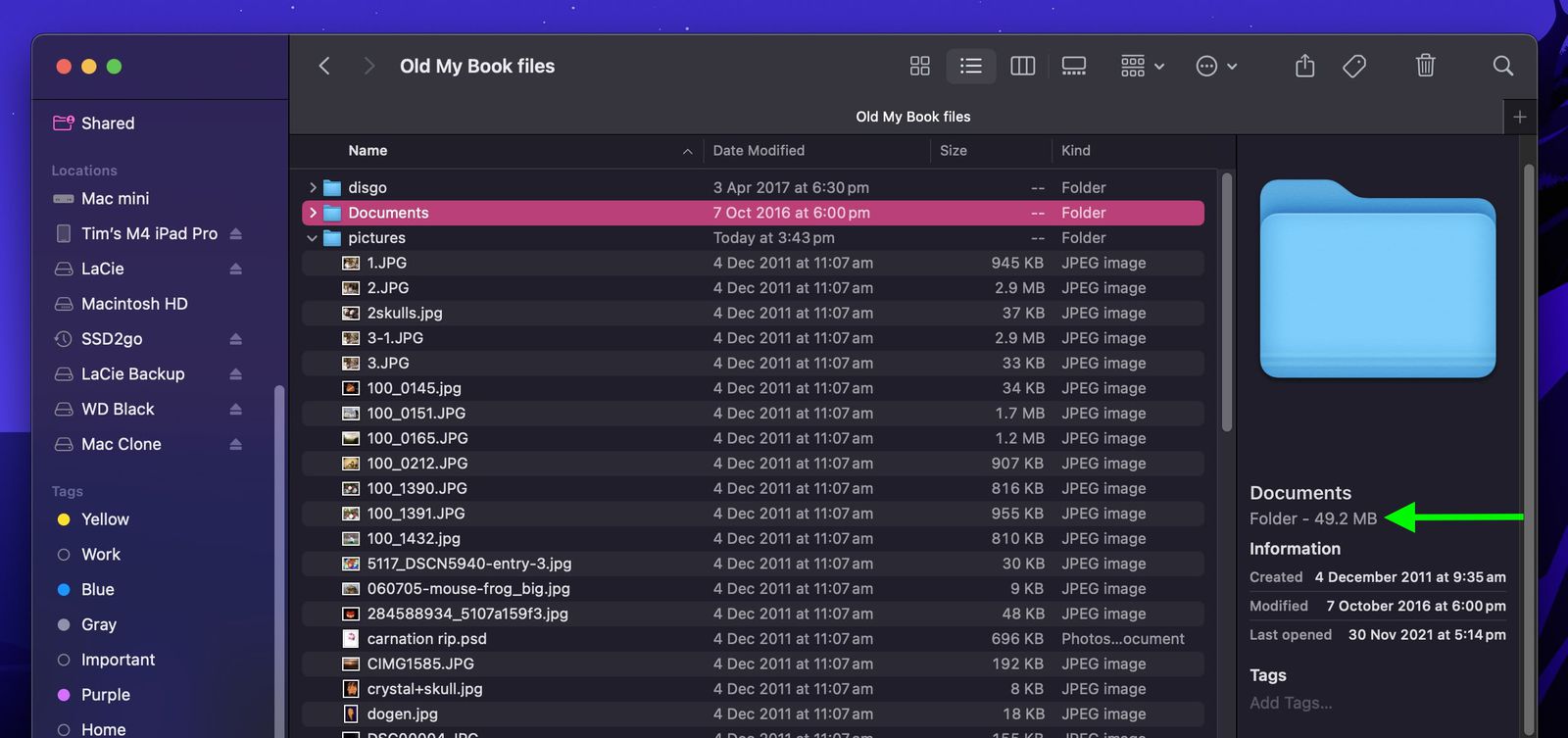
In the Preview panel, the size of the selected folder always appears immediately below the folder name. If this is the only folder information you want to see in the Preview panel, you can select the menu bar option View ➝ Show Preview Options and uncheck all other metadata options.
Используйте информацию
Возможно, вы обнаружите, что использование панели предварительного просмотра для мониторинга размеров отдельных папок в окне Finder не является самым эффективным способом использования пространства. В таких случаях опция меню ‘Файл > Информация об этом’ (или сочетание клавиш Command+I) может оказаться весьма удобной. Это действие открывает отдельную панель ‘Получить информацию’, позволяя вам просмотреть размер рассматриваемого элемента, будь то файл или папка.
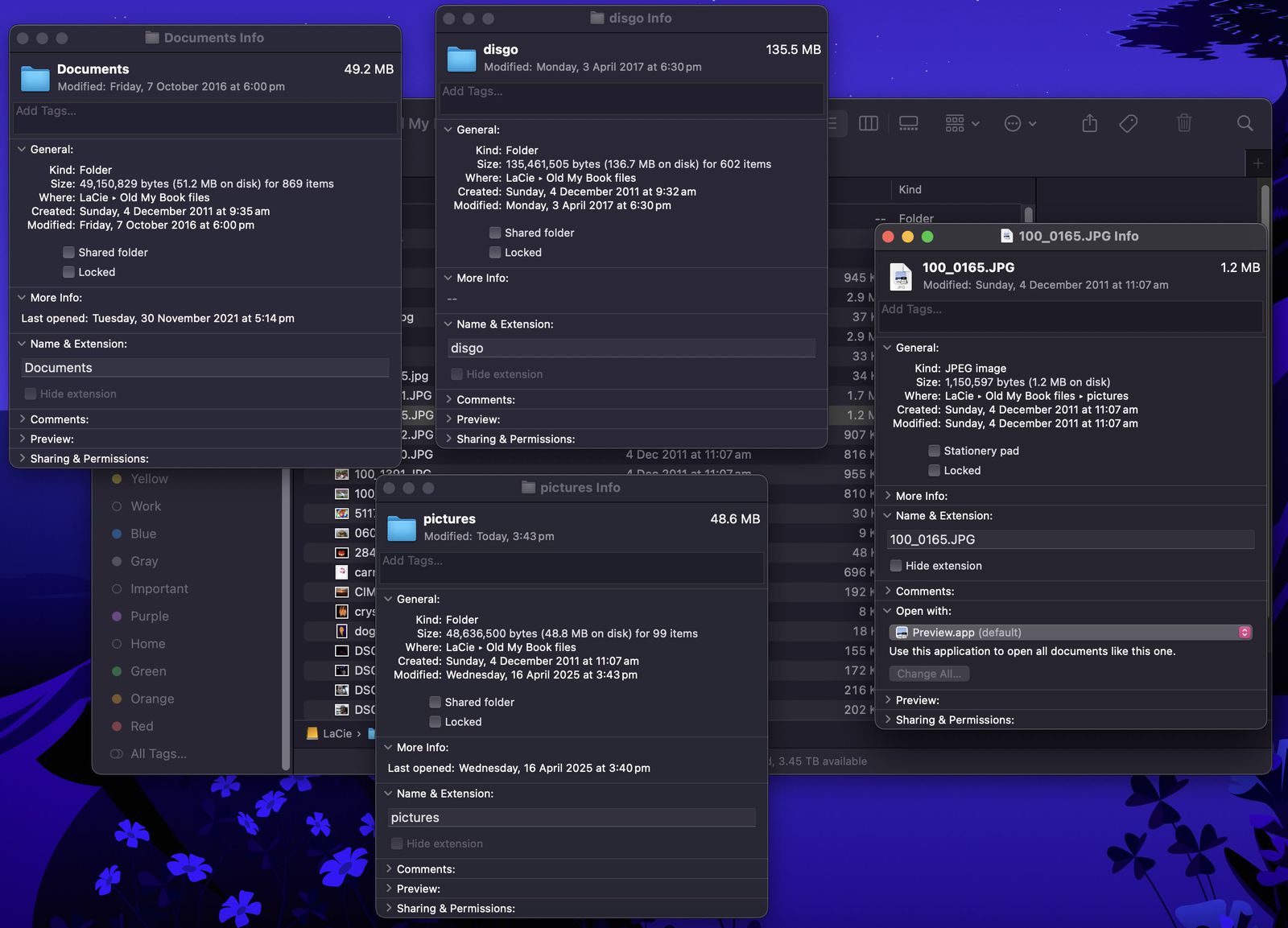
The downside? Each Get Info panel is static and specific to the item selected. Opening several at once can clutter your desktop, since each new window stays open until manually closed.
Используйте инспектор для получения информации о папке в реальном времени
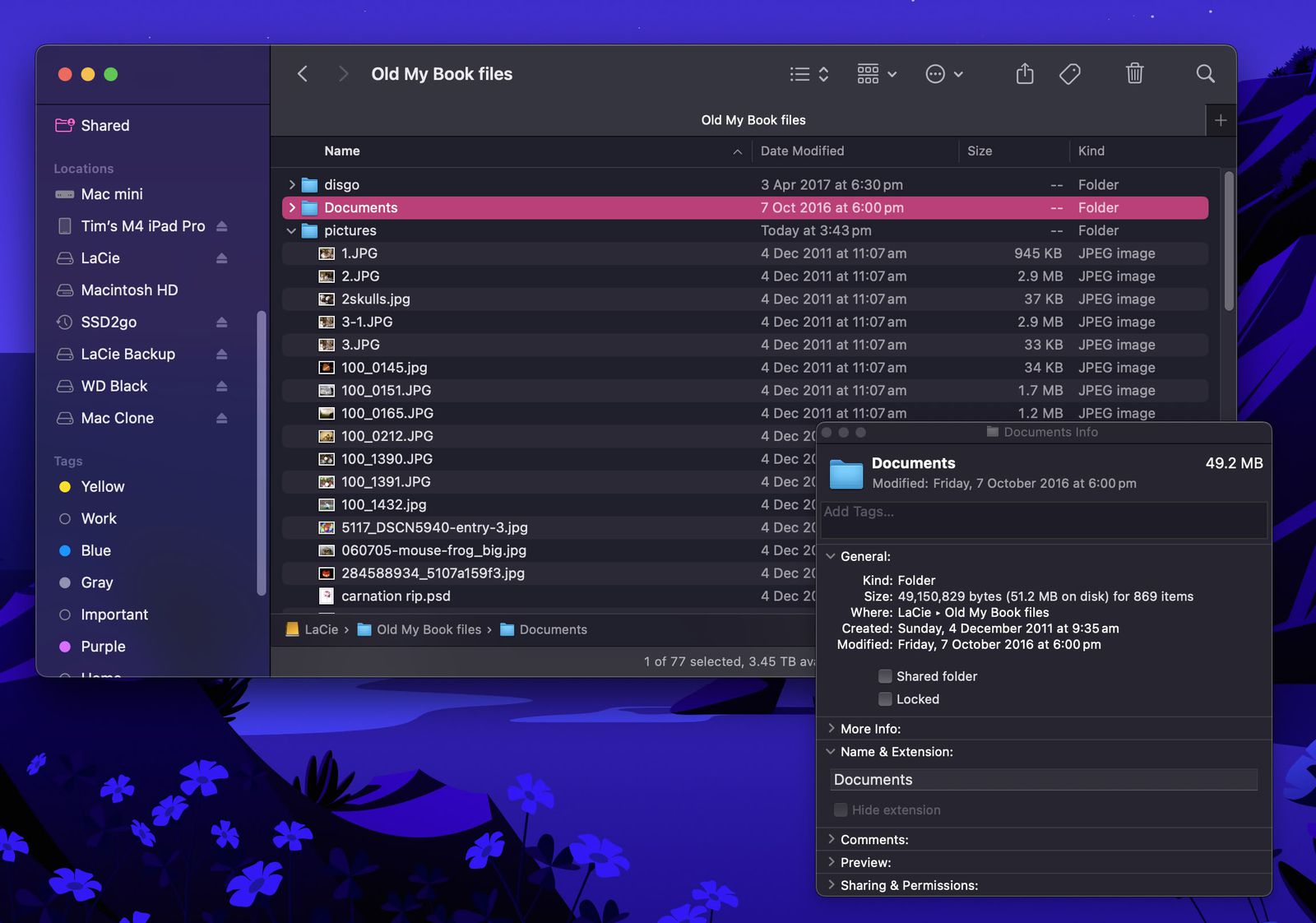
Fortunately, this inconvenience can be easily solved: Click File in the menu bar and hold the Option key, and Get Info will turn into Show Inspector. Unlike a Get Info panel, the Inspector panel is dynamically updated and will always display information for the active Finder window’s currently selected file or folder – including, of course, its size.
Вот более простой способ объяснить это: Вкратце, чтобы быстро проверить размеры папок, используйте панель предварительного просмотра. Если же вам нужна информация о размерах нескольких папок или детальные данные, включите ‘Рассчитать все размеры’ в опциях вида. Для обновления информации в реальном времени без излишнего беспорядка рассмотрите возможность использования функции отображения инспектора.
Смотрите также
- Обзор Motorola Moto G75: много функций, но есть недостатки
- Что случилось с Джимом Стритом Алекса Рассела в сериале S.W.A.T. Седьмой сезон?
- Настоящая причина, по которой Ильза Фауст в исполнении Ребекки Фергюсон покинула сериал «Миссия невыполнима»
- Месяц, 150 фотографий – мой вердикт камерам OnePlus 13
- Как смотреть фильмы «Загадки Ханны Свенсен» по порядку
- 7 сериалов, похожих на «Лето, когда я стала красивой»
- Серия Galaxy Tab S11 от Samsung может появиться до конца года
- Объяснение окончания страха 1996 года
- Финал первого сезона «Людей Икс ’97» раскрывает тайну Человека-паука длиной в десятилетия
- Объяснения возвращения второго сезона «Доктор Лэнгдон в Питте» от продюсеров.
2025-04-16 18:31