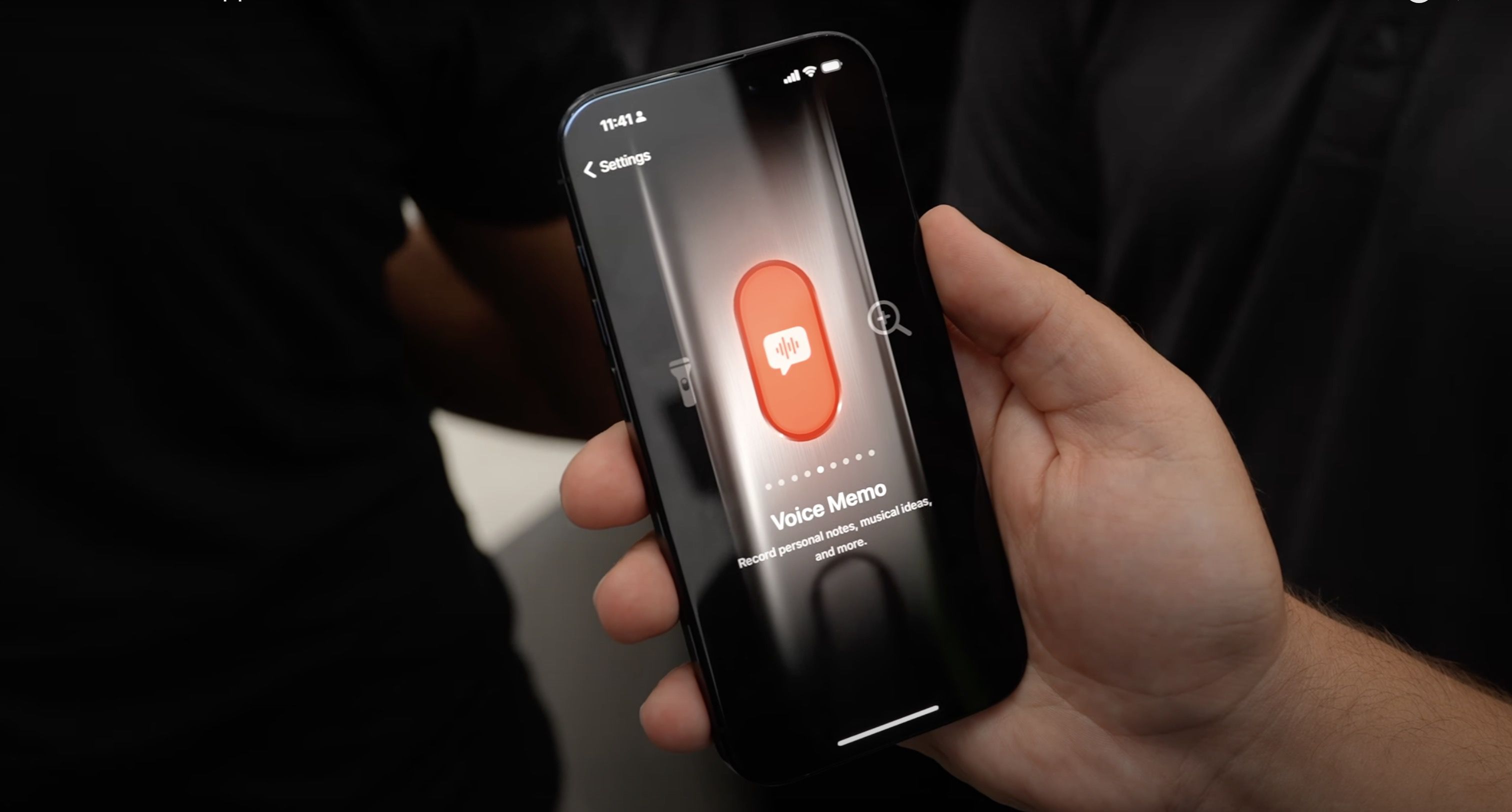
Как человек, который уже довольно давно ориентируется в цифровой среде, я нахожу универсальность кнопки действия на iOS 18 поистине захватывающей! Это похоже на цифрового джинна, который может предоставить вам доступ к вашим любимым приложениям одним касанием.
🚀 Хочешь улететь на Луну вместе с нами? Подписывайся на CryptoMoon! 💸 Новости крипты, аналитика и прогнозы, которые дадут твоему кошельку ракетный ускоритель! 📈 Нажмите здесь: 👇
CryptoMoon Telegram
В этом году Apple представила кнопку «Действие» во всех моделях iPhone 16, расширив ее использование не только в прошлогодних моделях Pro. Кроме того, была добавлена новая кнопка управления камерой, позволяющая пользователям открывать камеру без использования кнопки действия, что было важной особенностью. Кроме того, кнопке действия можно назначить новые параметры Центра управления, что увеличит ее функциональность.
В этом руководстве рассматриваются функциональные возможности кнопки действия на вашем iPhone 16 при работе с iOS 18, а также предлагаются идеи, которые могут вдохновить вас на поиск новых способов использования этой функции.
Базовые функции
Поскольку кнопка «Действие» используется уже больше года, у Apple уже есть ряд фундаментальных задач, которые можно с ней связать.
- Бесшумный режим. Включает и выключает беззвучный режим и полностью заменяет предыдущий переключатель отключения звука. Это полезно, если вы часто хотите включить звук и иметь возможность его отключить, но если вы все время молчите, это не так уж и функционально.
- Фокус. Вы можете настроить кнопку действия для переключения в любой настроенный вами режим фокусировки. Это хороший вариант, если у вас есть режим фокусировки «Не беспокоить», который вы хотите отключать и включать в течение дня. Конечно, режимы фокусировки также можно настроить на включение и выключение в определенное время, так что это можно автоматизировать другими способами.
- Камера. Если у вас iPhone 16 с кнопкой управления камерой, нет необходимости настраивать кнопку действия для открытия камеры, если только вы не хотите, чтобы она делала что-то вроде открытия селфи-камеры во время управления камерой. кнопка открывает заднюю камеру. Однако переключать режимы камеры легко с помощью кнопки «Управление камерой» или приложения «Камера», когда оно открыто.
- Фонарик. Фонарик потенциально является одной из наиболее полезных настроек кнопки действий, если вы регулярно используете функцию фонарика в темноте. До iOS 18 фонарик был обязательной кнопкой блокировки экрана, но теперь это не так. Теперь вы можете настроить другие функции на экране блокировки, поэтому имеет смысл переместить фонарик на кнопку действия в зависимости от того, как часто вы его используете.
- Голосовые заметки. Если для кнопки действия задан режим «Голосовая заметка», запись начинается при первом нажатии кнопки и останавливается при втором нажатии. В «iOS 18» вы можете получить транскрипцию голосовых заметок, что добавляет гораздо больше функциональности. Если вы хотите регулярно записывать лекции, интервью или собрания, лучше всего установить голосовые заметки на кнопку действия.
- Распознавание музыки. По сути, это активирует Shazam, чтобы сообщить вам, какая музыка играет вокруг вас. Если вы не используете Shazam постоянно, возможно, лучше активировать его из Центра управления.
- Перевести. Когда вы нажимаете кнопку действия с включенным режимом «Перевод», система автоматически прослушивает сказанное, а затем обеспечивает перевод. Вам нужно будет выбрать языки в приложении «Переводчик», но после этого полное приложение не откроется. Это интерфейс быстрого доступа, где вы можете получить перевод и даже проговорить его вслух. Существуют некоторые ограничения на языки, но если вы путешествуете в страну, где говорят на одном из доступных языков, это очень полезный способ воспользоваться кнопкой действия.
- Лупа. Лупа открывает приложение «Камера» и позволяет установить уровень масштабирования, позволяющий увеличивать мелкий текст. Вы можете изменить яркость и контрастность для лучшего просмотра, а также включить вспышку, если темно. Если у вас проблемы со зрением и проблемы со слишком маленьким текстом, лупа может оказаться полезной, и она, вероятно, понадобится вам достаточно часто, чтобы оправдать назначение ее кнопке действия.
- Специальные возможности. Для кнопки действия можно установить любую функцию специальных возможностей. Существует длинный список опций, но некоторые из наиболее полезных для использования с переключателем быстрого доступа включают масштабирование, VoiceOver, голосовое управление, зеркальное отображение Apple Watch, фоновые звуки, усиление разговора, живую речь и управляемый доступ.
- Нет действий – не хотите использовать кнопку действия? Установка параметра «Нет действия» означает, что при нажатии он ничего не будет делать.
Ярлыки
С помощью настроек «Ярлыки» у вас есть возможность назначить любое действие вашей кнопке действия. Вот как некоторые пользователи максимизируют потенциал этой функции. Создав ярлык, вы можете объединить несколько приложений и функций в один удобный ярлык.
Вместо того, чтобы говорить «Ярлык «Кнопка супердействия»», вы могли бы сформулировать это так: «Этот ярлык открывает многофункциональное меню». В этом меню вы можете выбрать такие задачи, как создание снимка экрана, включение фонарика, установка напоминания, запуск голосовой заметки, запуск Apple Maps, планирование событий календаря, сканирование документов и многое другое.
Вариант А. Вы можете найти множество примеров этого в Интернете, особенно на форумах Reddit или MacRumors. Кроме того, вы можете создать свой собственный, чтобы иметь быстрый доступ к определенным функциям.
Как пользователь, вы можете расширить функциональность своего устройства, используя сторонние приложения, которые были интегрированы в раздел «Ярлыки кнопок действий» благодаря творческой работе разработчиков. Например, если вы хотите использовать кнопку действия, чтобы открыть аудиокнигу в Audible или создать задачу в Things, вам необходимо настроить это в приложении «Ярлыки». Вот несколько удобных ярлыков для собственных и сторонних приложений, которые могут оказаться полезными:
- ChatGPT. Задайте ChatGPT введенный вами вопрос или начните голосовой разговор.
- Звуковой – почитайте книгу или установите таймер сна.
- Часы – установите таймер.
- Файлы – отсканируйте документ.
- Google – запуск поиска в Google или голосового поиска.
- Музыка. Воспроизводите музыку из медиатеки Apple Music или радиостанции.
- Телефон – позвоните кому-нибудь или по FaceTime.
- Подкасты – воспроизведение подкаста.
- Дела – добавьте задачу.
- Фантастика – создайте событие.
- Удаленное управление – активируйте функцию удаленного управления для Apple TV.
- Открыть приложение. Установите кнопку действия, чтобы открыть любое установленное приложение.
То, что у вас есть для кнопки действия «Ярлыки», будет зависеть от того, какие приложения вы установили и какие функции Siri Shortcut они реализовали. Обратите внимание, что этот параметр отличается от элементов управления Центра управления, которые также можно назначить кнопке действия.
Как преданный пользователь, я обнаружил интригующую особенность: не все действия в приложении «Ярлыки» доступны через настройки кнопки действия. Чтобы разблокировать эти скрытые сокровища, вам необходимо предварительно настроить их заранее. Например, можно настроить кнопку действия для запуска поиска на Amazon, но только после того, как вы создали ярлык для этой конкретной цели.
Чтобы выполнить действия, недоступные напрямую из интерфейса «Ярлыки» в настройках кнопок действий, перейдите в приложение «Ярлыки» на своем устройстве. Нажмите кнопку «+», изучите различные доступные приложения, и если вы найдете нужную функцию, например, активацию сцены освещения Hue, создайте ее как ярлык. После этого вы можете назначить этот ярлык для кнопки действия.
Помимо простых приложений, которые вы используете сейчас, вы можете свободно исследовать и загружать любые ярлыки из галереи ярлыков или онлайн-ресурсов, а затем интегрировать их в свою кнопку действия для получения дополнительной функциональности.
Элементы управления
В iOS 18 Apple предоставила сторонним разработчикам доступ к настройке Центра управления и добавила дополнительные внутренние параметры Центра управления. Некоторые из этих новых функций можно назначить кнопке действия, которую вы можете найти в разделе «Элементы управления» при персонализации функции кнопки действия.

Некоторые элементы управления Центра управления просто недоступны. Нет возможности включить режим низкого энергопотребления с помощью опции Центра управления для кнопки действия. Вы можете настроить кнопку действия для активации режима низкого энергопотребления, но вам нужно сделать это с помощью ярлыков.
Кроме того, у вас есть возможность отключить мобильные данные, оставив при этом активным Wi-Fi, поскольку оба они расположены в Центре управления.
Различие между ярлыками и элементами управления довольно запутанно, особенно с такими произвольными ограничениями. Некоторые из доступных переключателей Центра управления:
- Активировать темный режим
- Откройте интерфейс таймера
- Сканировать код
- Откройте приложение, например Instagram или Halide, на камере.
- Включить режим полета
- Отключить сотовые данные
- Откройте приложение «Дом»
- Начать быструю заметку
Сторонние приложения также включают в себя функции, аналогичные функции «Ярлыки», но они могут дополнительно предлагать элементы управления Центром управления. Однако важно отметить, что, хотя некоторые приложения могут предоставлять только элементы управления Центра управления, другие могут предлагать более широкий спектр возможностей с помощью ярлыков. Вообще говоря, ярлыки, как правило, предлагают более обширную функциональность по сравнению с элементами управления Центра управления.
Элементы управления экраном блокировки
Теперь у вас есть возможность настраивать элементы управления, отображаемые на экране блокировки, из Центра управления. Возможно, вам будет полезно назначить другое действие Центру управления, чтобы вы могли вместо этого использовать кнопку действия для чего-то другого, например, для переключения между параметрами камеры и фонарика.
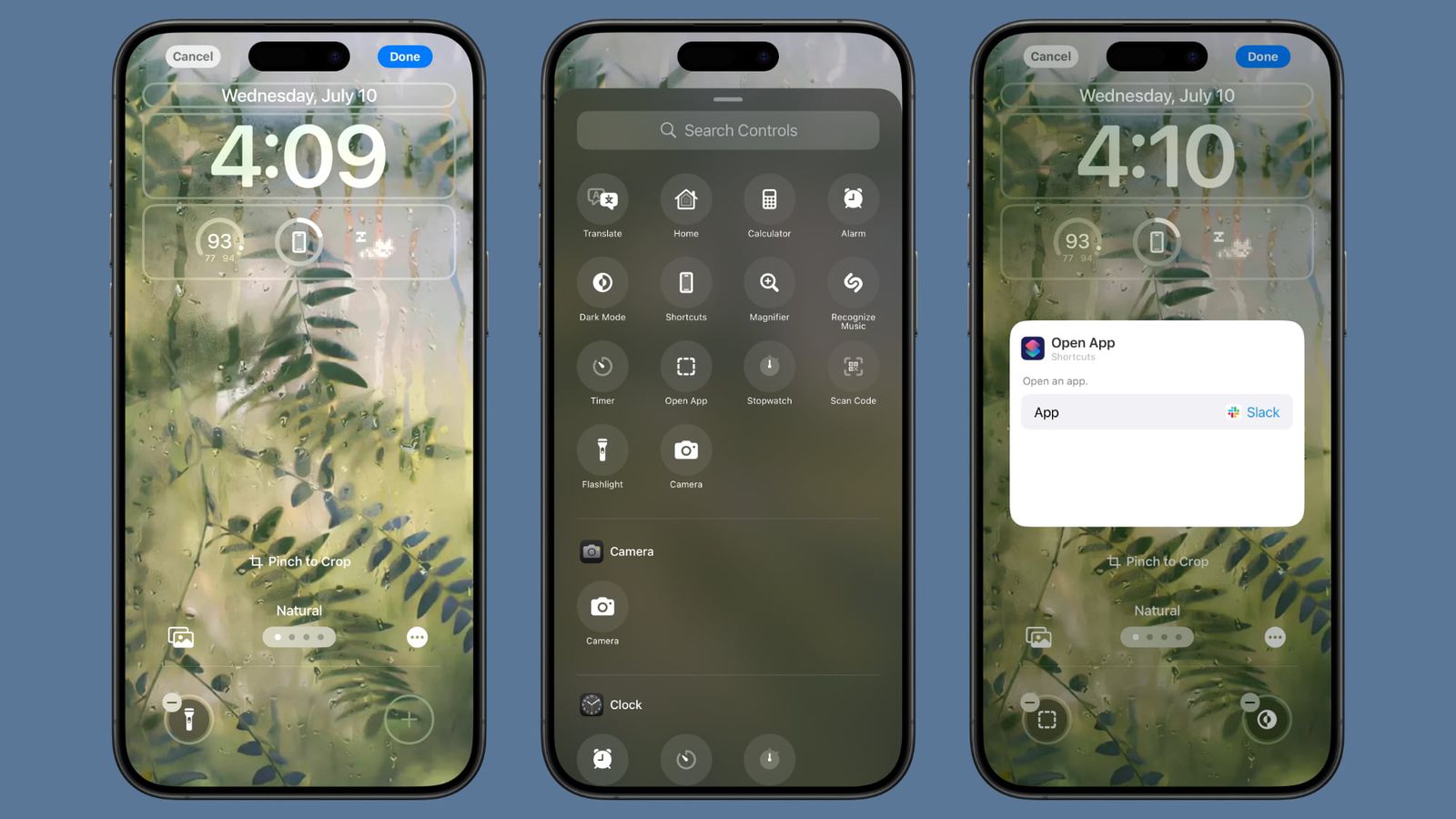
Поделитесь своей настройкой кнопки действия
Не могли бы вы рассказать нам, какую функцию вы обычно используете, используя вместо этого клавишу действия? Не стесняйтесь делиться любыми творческими вариантами использования, которые вы могли обнаружить, в разделе комментариев ниже!
Смотрите также
- Обзор Motorola Moto G75: много функций, но есть недостатки
- Как смотреть фильмы «Загадки Ханны Свенсен» по порядку
- Настоящая причина, по которой Ильза Фауст в исполнении Ребекки Фергюсон покинула сериал «Миссия невыполнима»
- Сцены секса в «Дюне» Дени Вильнева не включили в список из-за рейтинга PG-13.
- 7 сериалов, похожих на «Лето, когда я стала красивой»
- Последняя битва Человека-паука: объяснение темной смерти Питера Паркера
- Destiny 2 предлагает бесплатный доступ ко всем дополнениям и эпизодам с 8 по 22 июля.
- Объяснение полностью фронтальной обнаженной сцены «Дом дракона» Юэна Митчелла
- 10 лучших сериалов, похожих на «Ночной агент», которые нужно посмотреть дальше
- Обзор Undead Inc. – Это редко «кончается»
2024-09-28 00:31