
Как заядлый пользователь Apple уже более двух десятилетий, я должен сказать, что новые функции, представленные в iOS 18, меня просто поразили! Возможность планировать сообщения с помощью функции «Отправить позже» меняет правила игры для тех из нас, кто всегда в пути. Больше не нужно забывать важные сообщения и отправлять их в неудобное время!
🚀 Хочешь улететь на Луну вместе с нами? Подписывайся на CryptoMoon! 💸 Новости крипты, аналитика и прогнозы, которые дадут твоему кошельку ракетный ускоритель! 📈 Нажмите здесь: 👇
CryptoMoon Telegram
Долгожданное обновление iOS 18 теперь доступно для загрузки каждому, и в нем есть сотни новых функций и изменений, о которых вы можете узнать. Для запуска и работы некоторых дополнений требуется небольшая настройка, поэтому мы создали это руководство, в котором рассказывается о функциях, которые следует проверить в первую очередь после обновления до «iOS 18».
Настройте главный экран
В основной интерфейс внесены многочисленные изменения для повышения гибкости и индивидуального самовыражения. Теперь вы можете размещать значки по своему усмотрению, изменять их размеры и даже изменять их цветовые схемы.
Начните с расположения символов (значков) и, если хотите, добавьте пространство вокруг фона. У вас есть возможность добавить пространство не только вокруг значков и виджетов, но и создать особый внешний вид. Хотя система сетки остается на месте, ограничивая размещение значка определенными точками сетки, его можно разместить в любом месте этой сетки, при этом допускается также наличие пустых мест.
![]() < br/>После того, как вы изменили порядок значков, нажмите и удерживайте «Главный экран», нажмите «Изменить», а затем выберите «Настроить». В этом интерфейсе вы можете увеличить значки приложений, удалив названия приложений, включить значки темного режима или даже изменить оттенок значков в соответствии с вашими обоями.
< br/>После того, как вы изменили порядок значков, нажмите и удерживайте «Главный экран», нажмите «Изменить», а затем выберите «Настроить». В этом интерфейсе вы можете увеличить значки приложений, удалив названия приложений, включить значки темного режима или даже изменить оттенок значков в соответствии с вашими обоями.

Вам стоит просмотреть наше полное руководство по главному экрану, чтобы получить подробную информацию обо всем, что вы можете сделать.
Настройте Центр управления
Как преданный пользователь, я рад сообщить, что интерфейс Центра управления невероятно настраиваем, что позволяет мне переставлять элементы управления, размещать их на разных экранах и даже получать к ним доступ как с экрана блокировки, так и с кнопки действия. В довершение всего, имеется обширная галерея элементов управления, которая поддерживает не только собственные элементы управления, но и сторонние приложения!
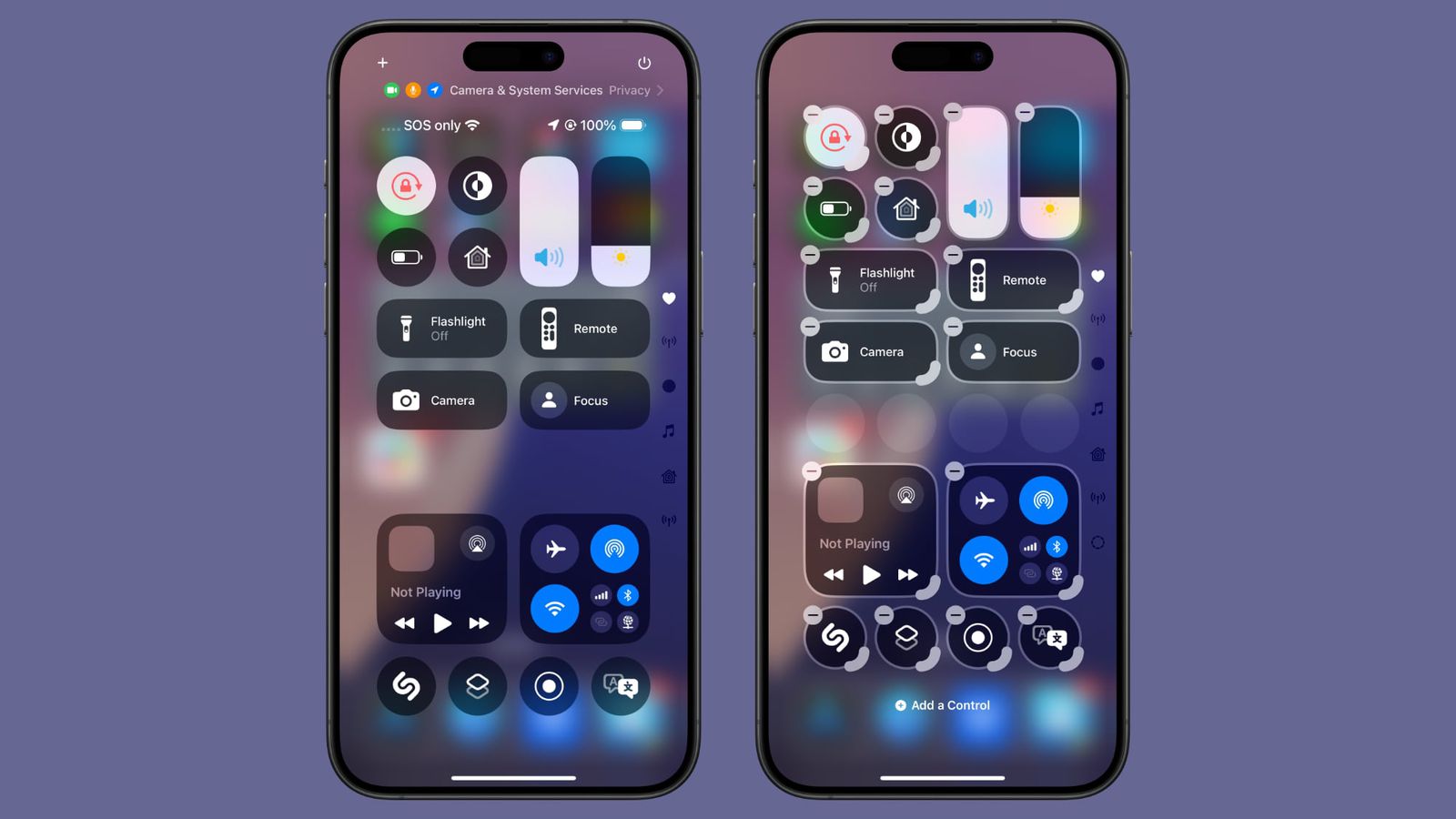 < br/>Чтобы настроить Центр управления, проведите пальцем вниз от правого верхнего угла вашего iPhone и нажмите и удерживайте любое пустое место, пока не появится сетка, или нажмите кнопку «+» в левом верхнем углу дисплея.
< br/>Чтобы настроить Центр управления, проведите пальцем вниз от правого верхнего угла вашего iPhone и нажмите и удерживайте любое пустое место, пока не появится сетка, или нажмите кнопку «+» в левом верхнем углу дисплея.
После этого выберите значок и поместите его в нужное место. Не стесняйтесь перемещать его на той же странице или переносить на новую. Макет аналогичен главному экрану, но допускает пустые области. Вы можете организовать соответствующие элементы управления, такие как музыка и домашний экран, на отдельных страницах или комбинировать их по своему усмотрению. Чтобы изменить размер значка, просто перетащите его за угол.
В том же пространстве редактирования просто коснитесь опции «Добавить элемент управления». Вы попадете в галерею элементов управления, где все функции Центра управления аккуратно распределены по категориям для удобства просмотра.
Если вам нужны еще несколько советов и рекомендаций по использованию нового Центра управления, ознакомьтесь с нашим руководством.
Скрыть и заблокировать приложения
Когда вам нужно передать свой iPhone кому-то другому, например партнеру, ребенку или другу, вы можете чувствовать себя в безопасности, зная, что некоторые приложения теперь могут быть защищены и скрыты и доступны только при активации Face ID.
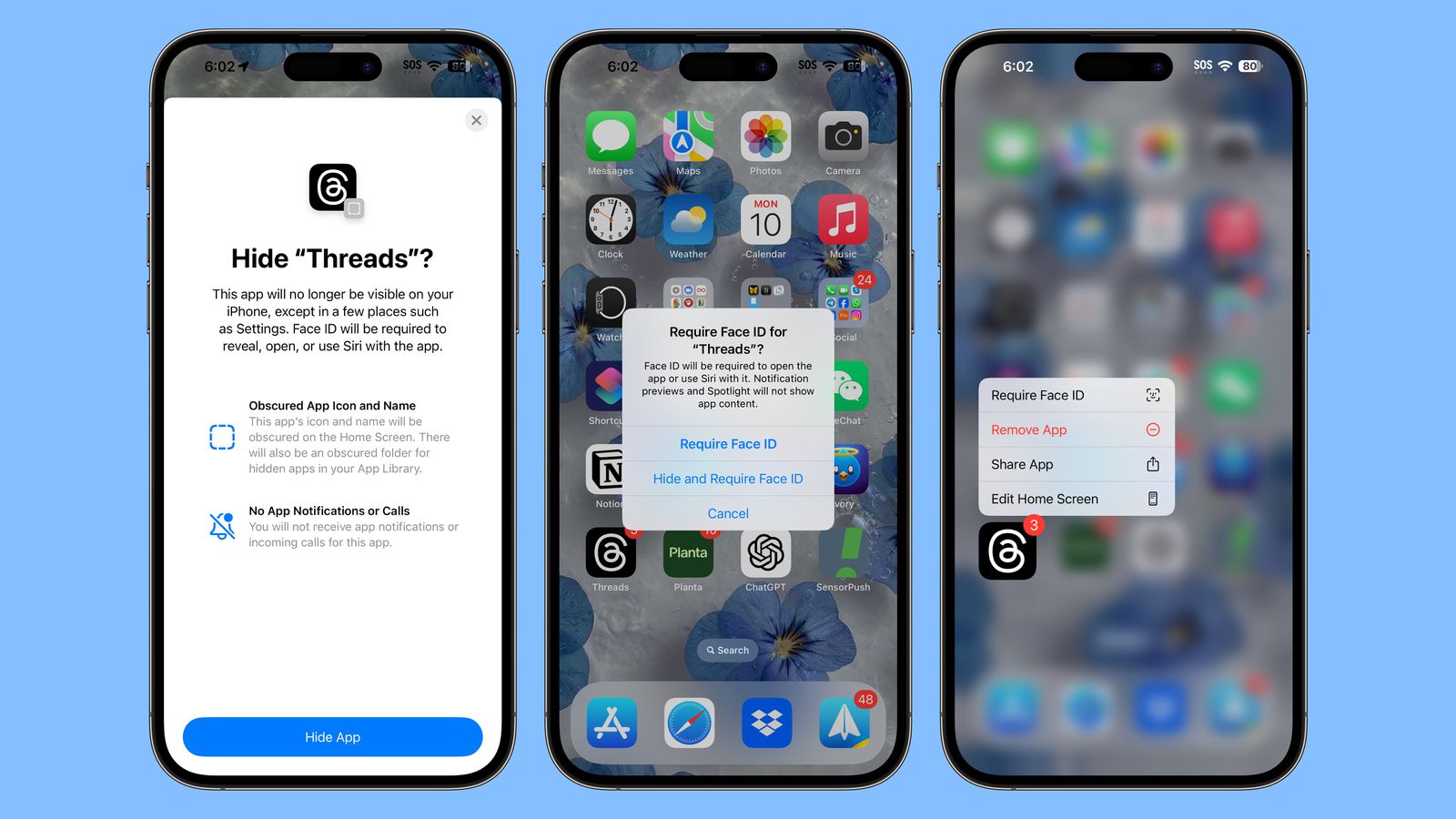 < br/>Чтобы заблокировать или скрыть приложение на «Главном экране», нажмите и удерживайте значок приложения, нажмите «Требовать Face ID», а затем выберите «Требовать Face ID» или «Скрыть и требовать Face ID».
< br/>Чтобы заблокировать или скрыть приложение на «Главном экране», нажмите и удерживайте значок приложения, нажмите «Требовать Face ID», а затем выберите «Требовать Face ID» или «Скрыть и требовать Face ID».
Выбор функции Face ID гарантирует, что приложение можно будет разблокировать только путем ввода пароля или сканирования вашего лица при попытке его открыть. Кроме того, выбор опции скрытия приложения означает, что оно исчезнет с экрана блокировки вашего iPhone и из всех других мест. Приложение останется скрытым, и доступ к нему можно будет получить только из заблокированной папки «Скрытые приложения» в библиотеке приложений.
- Как заблокировать и скрыть приложения для iPhone
Измените кнопки экрана блокировки
Вы заметили значки камеры и фонарика, которые всегда были на экране блокировки? Теперь у вас есть возможность заменить их другими вариантами или даже полностью избавиться от них.
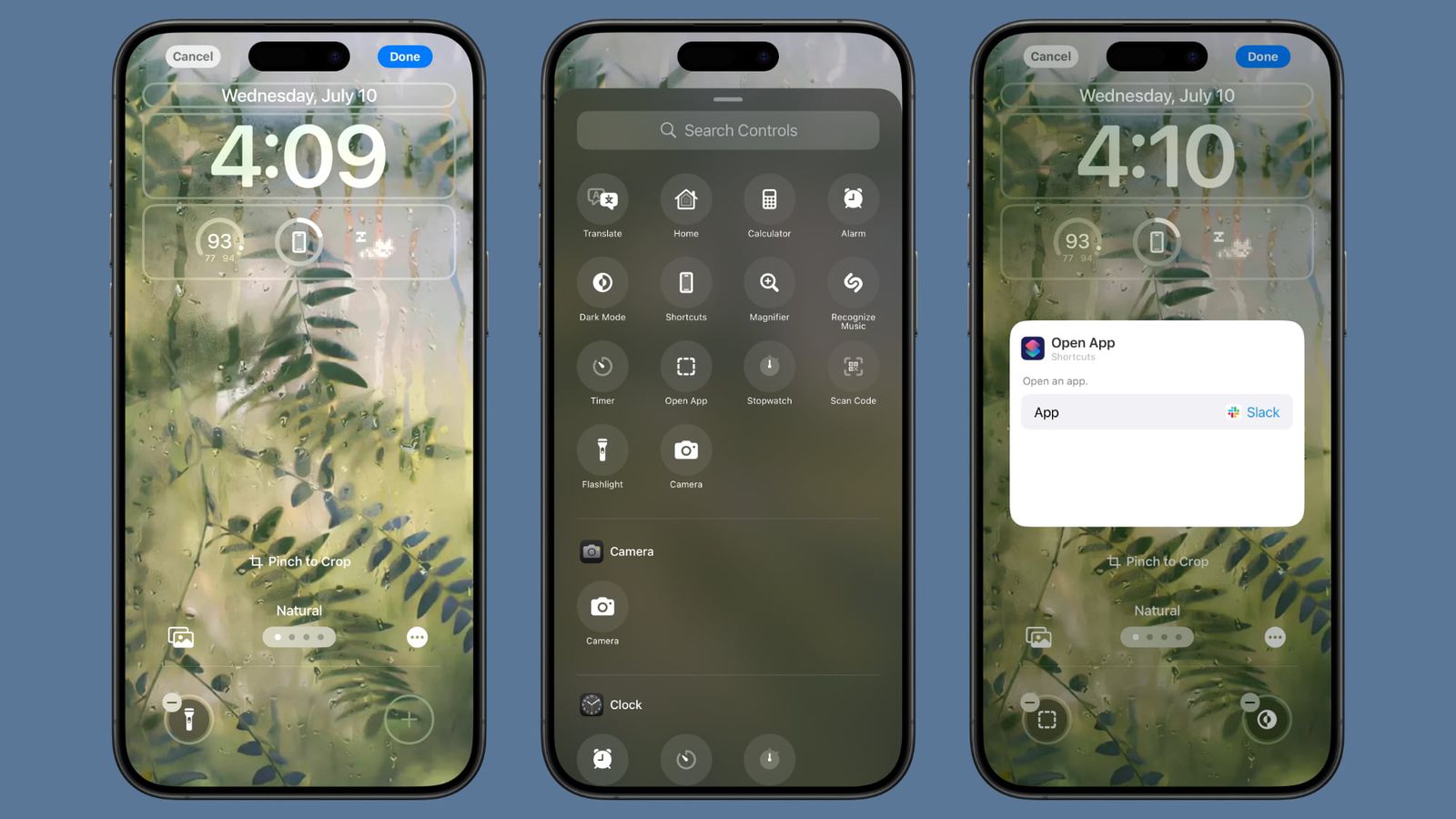 < br/>На экране блокировки нажмите и удерживайте кнопку «Настроить», выберите «Экран блокировки», а затем нажмите кнопки «-» на камере и фонарике, чтобы удалить их. Вы можете остановиться на этом или нажать кнопку «+», чтобы добавить другие кнопки Центра управления, например включить «Темный режим» или запустить голосовую заметку.
< br/>На экране блокировки нажмите и удерживайте кнопку «Настроить», выберите «Экран блокировки», а затем нажмите кнопки «-» на камере и фонарике, чтобы удалить их. Вы можете остановиться на этом или нажать кнопку «+», чтобы добавить другие кнопки Центра управления, например включить «Темный режим» или запустить голосовую заметку.
Здесь вы даже можете добавить сторонние элементы управления.
Наведите порядок в приложении «Фотографии»
В приложении «Фото» вы больше не найдете никаких вкладок, поскольку Apple недавно реализовала свежую единую концепцию дизайна. Вместо этого, чтобы перемещаться между такими областями, как «Воспоминания» и альбомы, просто прокручивайте приложение и изучайте различные разделы.
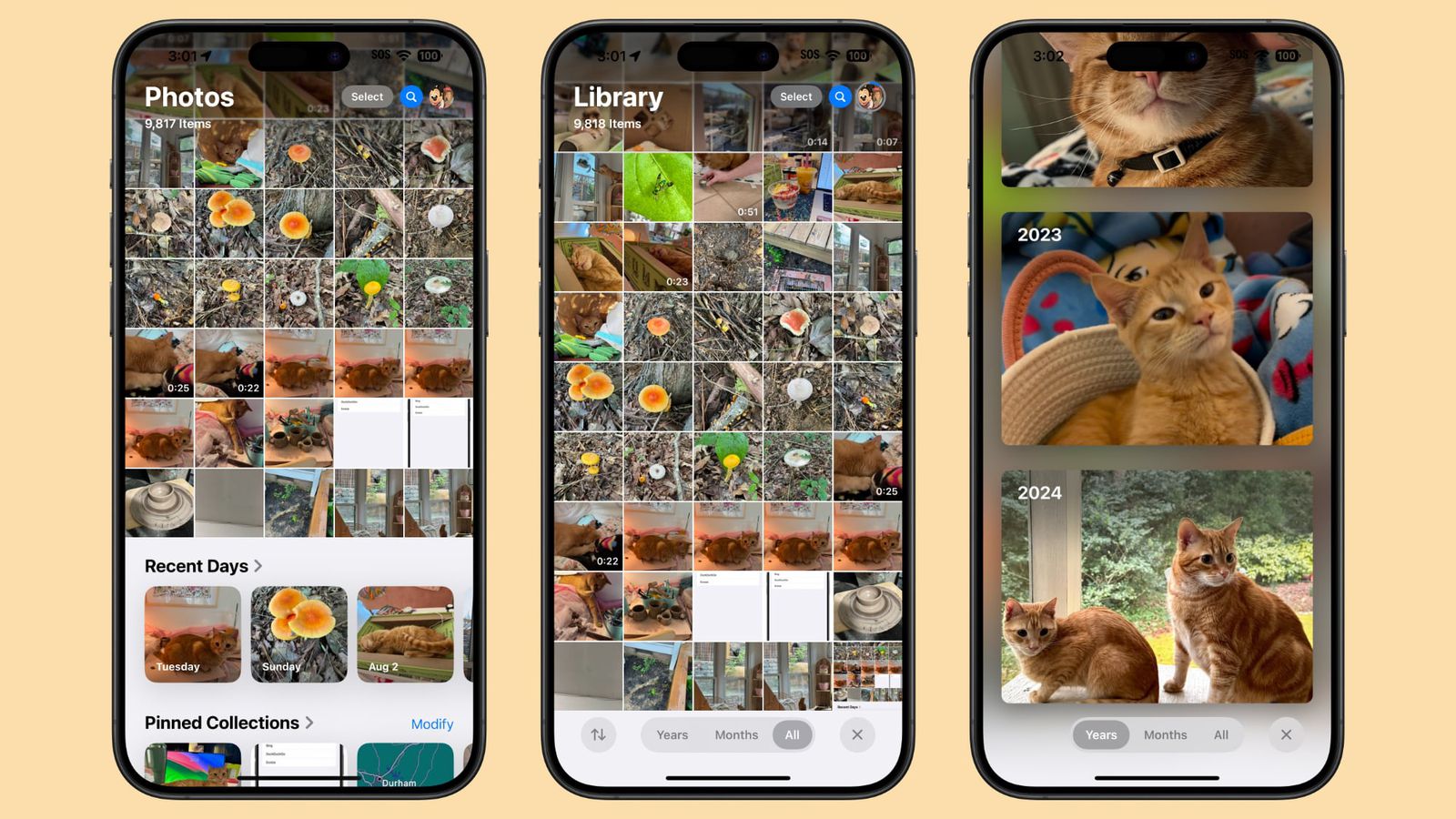 < br/>Приложение «Фотографии» теперь организовано в «Коллекции», и вы можете настроить, какие коллекции вы видите и где они расположены в интерфейсе приложения «Фотографии». Чтобы упорядочить свои коллекции, прокрутите вниз до нижней части приложения «Фотографии» и нажмите «Настроить и изменить порядок».
< br/>Приложение «Фотографии» теперь организовано в «Коллекции», и вы можете настроить, какие коллекции вы видите и где они расположены в интерфейсе приложения «Фотографии». Чтобы упорядочить свои коллекции, прокрутите вниз до нижней части приложения «Фотографии» и нажмите «Настроить и изменить порядок».
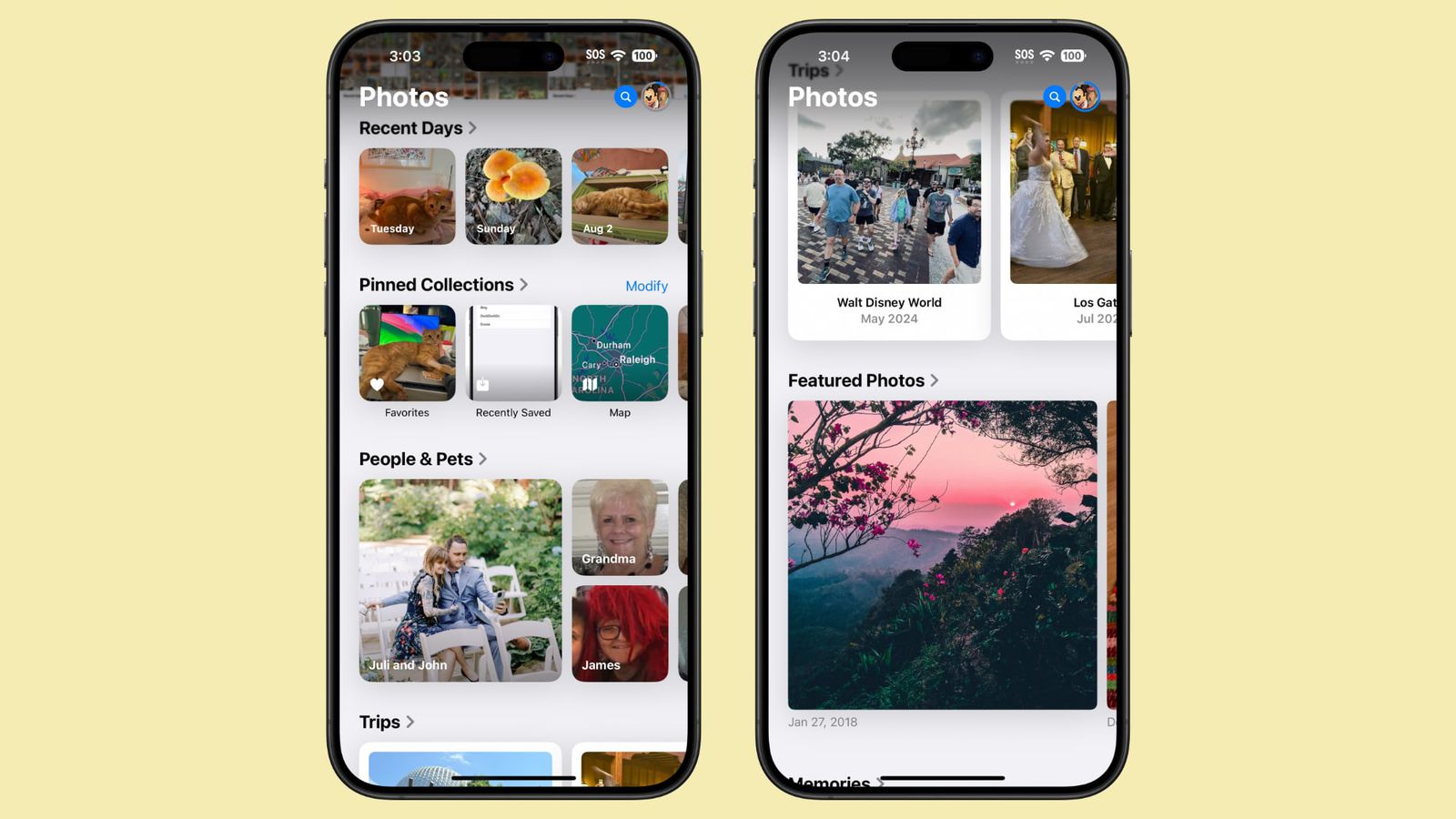
Вы также можете закрепить контент, который хотите добавить в коллекции. Прокрутите вниз до пункта «Закрепленные коллекции» и нажмите «Изменить», чтобы внести изменения.
Если последняя версия приложения «Фото» вас немного сбивает с толку, не волнуйтесь! Мы подготовили подробное руководство, которое поможет вам шаг за шагом ориентироваться во всех обновлениях.
Проверьте приложение «Пароли»
Apple представила отдельное приложение под названием «Пароли» на iPhone, iPad и Mac, чтобы упростить доступ к сохраненным учетным данным и паролям iCloud Keychain. По сути, это новое приложение служит той же цели, что и раздел «Пароли» в приложении «Настройки», но для улучшения организации оно было перенесено в отдельное программное обеспечение.
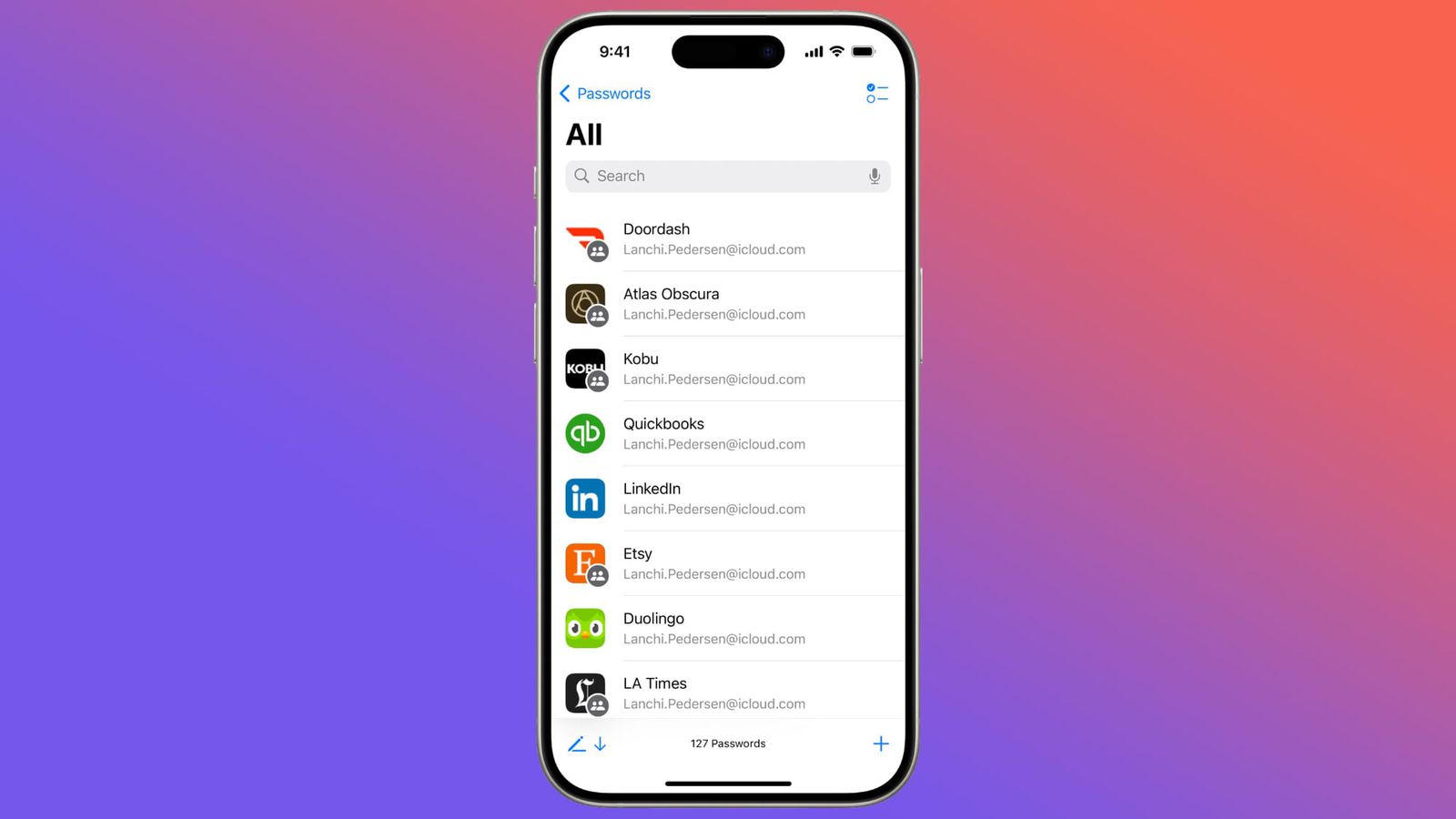
Пароли автоматически добавляются в приложение, когда вы сохраняете логин или пароль при входе на веб-сайт, и в нем уже будут указаны все ваши логины и пароли, если вы используете «Связку ключей iCloud».
Предлагаю перефразировать данный текст в естественной и легко читаемой форме:
Дополнительную информацию о приложении «Пароли» можно найти в нашем специальном руководстве.
Попробуйте Safari «Контроль отвлечения внимания»
Инновационная функция уменьшения отвлекающих факторов в Safari сводит к минимуму такие неудобства на веб-сайтах, как запросы на вход в систему, поля согласия на использование файлов cookie, предупреждения о политике конфиденциальности и всплывающие окна о подписке на новостную рассылку. Хотя он не устраняет рекламу, он эффективно уменьшает многие раздражители.
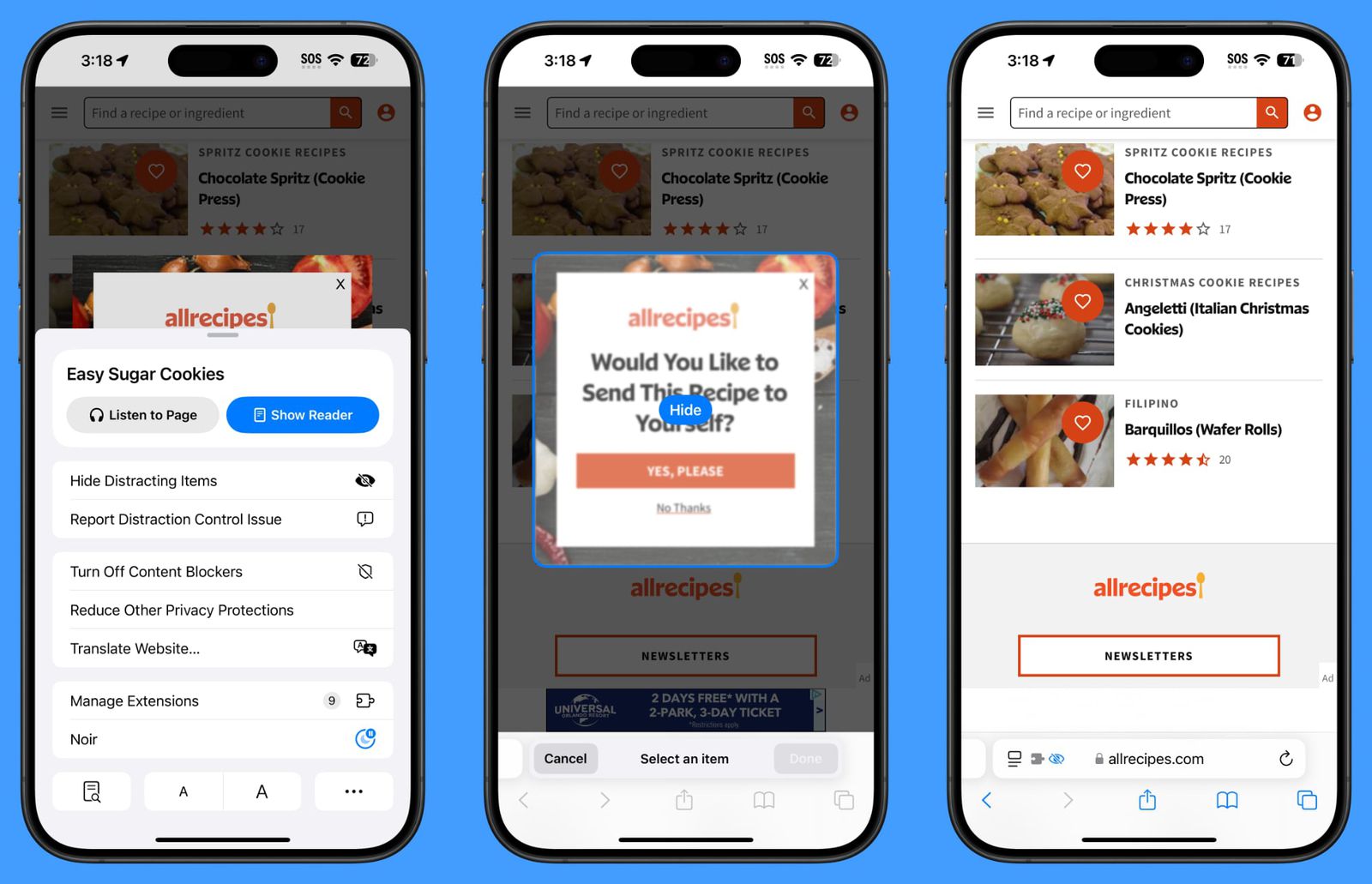 < br/>Чтобы использовать его, перейдите на любую веб-страницу. Перейдите в меню страницы и выберите «Скрыть отвлекающие элементы». Оттуда нажмите на любой элемент на странице, который вы хотите скрыть. Вы можете скрыть все, что статично. Чтобы отобразить что-либо, просто вернитесь в меню страницы и нажмите «Показать скрытые элементы».
< br/>Чтобы использовать его, перейдите на любую веб-страницу. Перейдите в меню страницы и выберите «Скрыть отвлекающие элементы». Оттуда нажмите на любой элемент на странице, который вы хотите скрыть. Вы можете скрыть все, что статично. Чтобы отобразить что-либо, просто вернитесь в меню страницы и нажмите «Показать скрытые элементы».
Как исследователь, когда я сталкиваюсь с документом без видимой опции «Скрыть отвлекающие элементы», я перехожу к нему, нажимая на три точки, расположенные в нижней части меню, а затем выбираю опцию «Редактировать», чтобы настроить и включить это. функция в меню страницы.
Как энтузиаст технологий, я рад поделиться свежими обновлениями в моем любимом браузере — Safari! Одной из выдающихся функций является Highlights, которая позволяет быстро получить доступ к самому важному на веб-сайте. Чтобы получить полное представление о новейших функциях Safari, обязательно ознакомьтесь с нашим руководством по Safari 18!
Тестирование математических заметок
Проще говоря, версия iOS 18 представляет собой удобную комбинацию приложений «Калькулятор» и «Заметки», известных как Math Notes. Эта инновационная интеграция позволяет калькулятору автоматически решать уравнения, позволяя пользователям выполнять такие задачи, как подсчет ежемесячных расходов, выяснение того, кто и что должен за групповой отпуск, или с легкостью разделять счета в ресторане.
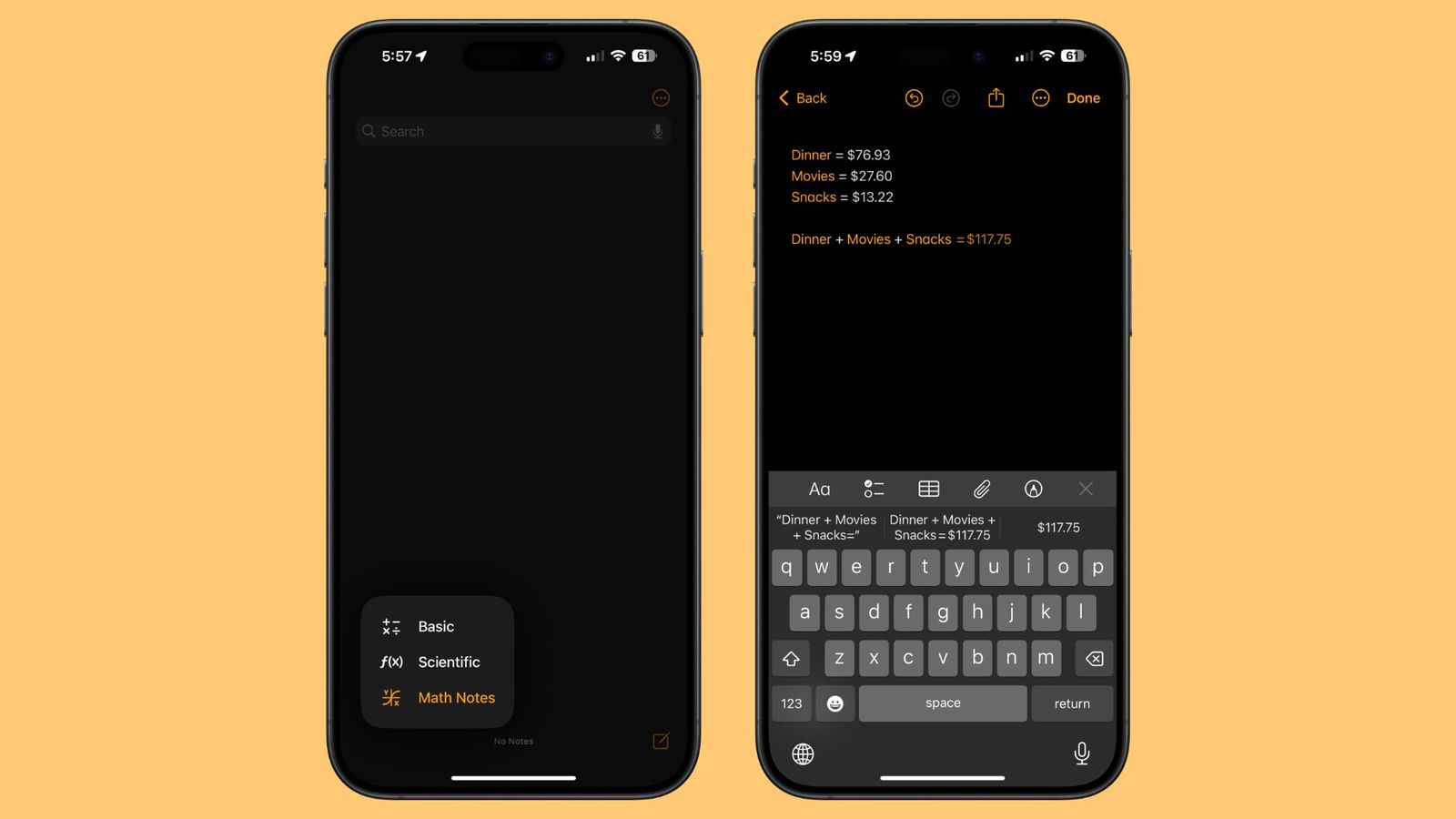
Вы можете использовать математические заметки в приложении «Заметки» или в разделе «Математические заметки» приложения «Калькулятор», а также в таких приложениях, как «Сообщения». Любое уравнение, которое вы вводите, автоматически решается при добавлении знака равенства, и вы даже можете использовать переменные.
Если вы напишете ужин = 42 доллара, фильмы = 24 доллара и десерт = 18 долларов в приложении «Заметки» или в разделе «Математические заметки» калькулятора, вы можете затем ввести «ужин + фильмы + десерт» и добавить знак равенства, чтобы получить общую сумму. Переменные можно использовать в уравнениях и графиках (с соответствующим уравнением) и корректировать позже для изменения результатов.
Math Notes не только выполняет основные математические операции, но также предлагает возможности преобразования единиц измерения. Он обладает теми же функциями, что и научный калькулятор.
Запланировать сообщение
В последнем обновлении iOS 18 появилась новая функция «Отправить позже», которая позволяет планировать текстовые сообщения на две недели вперед. Например, если приближается чей-то день рождения, вы можете заранее запланировать поздравление с днем рождения, чтобы оно автоматически отправлялось в нужное время.
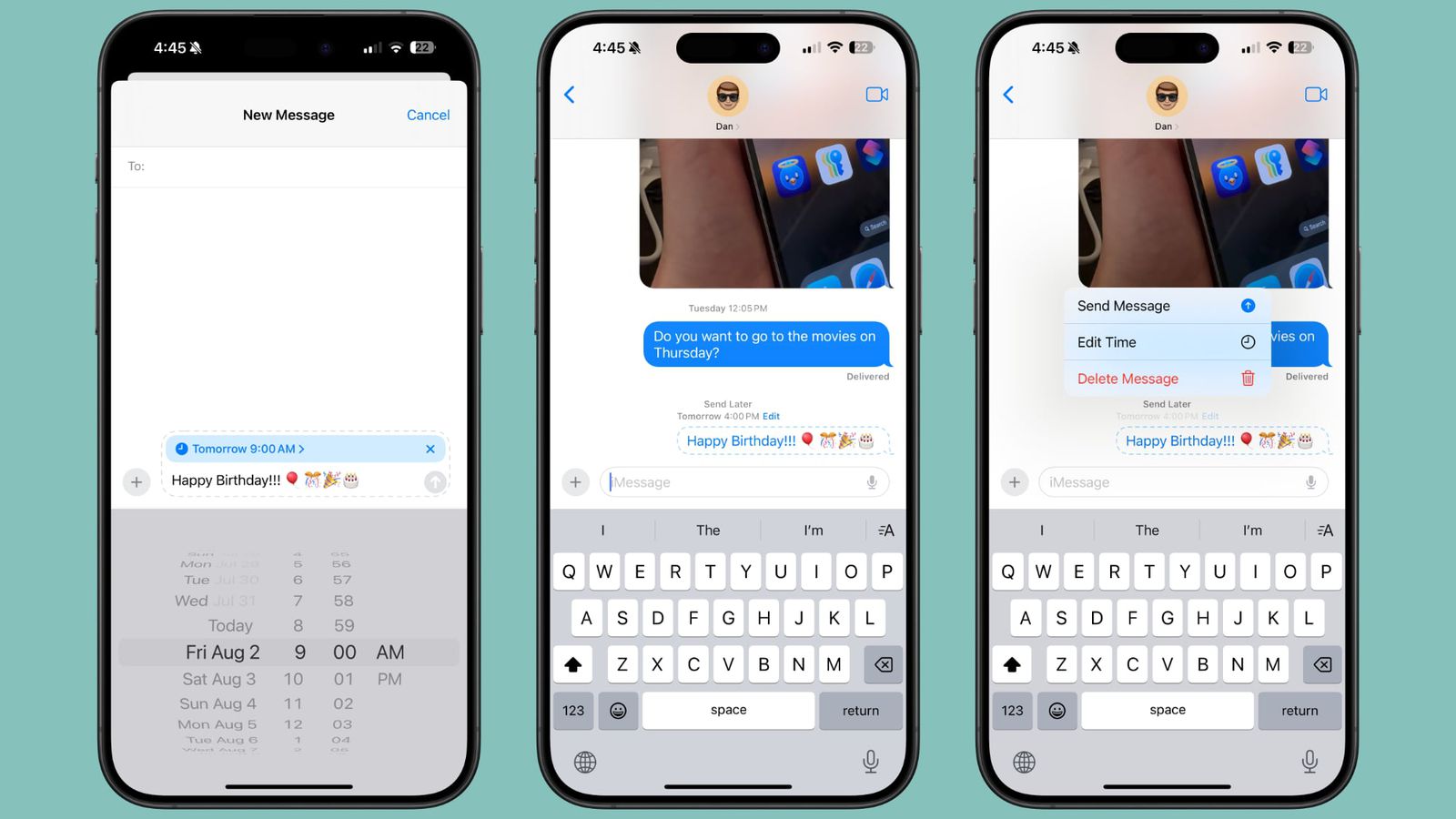 < br/>Вы можете использовать «Отправить позже» в разговоре с любым другим пользователем iMessage, и это работает как для индивидуальных, так и для групповых чатов. Чтобы использовать его, откройте разговор, нажмите кнопку «+», нажмите «Еще», а затем выберите «Отправить позже».
< br/>Вы можете использовать «Отправить позже» в разговоре с любым другим пользователем iMessage, и это работает как для индивидуальных, так и для групповых чатов. Чтобы использовать его, откройте разговор, нажмите кнопку «+», нажмите «Еще», а затем выберите «Отправить позже».
После этого составьте свое сообщение и нажмите голубую кнопку, на которой обычно написано «Завтра в 9:00 утра». Настройте дату и время с помощью предоставленного ползунка. Когда все будет готово, нажмите голубую стрелку, чтобы установить запланированное сообщение.
В нижней части чата вы найдете сообщения, которые вы запланировали заранее. Если вы хотите изменить или удалить какой-либо из них, просто нажмите кнопку «Изменить».
В Сообщениях есть множество изменений, которые вы не захотите пропустить, поэтому обязательно ознакомьтесь с нашим полным руководством по Сообщениям, если вам интересно.
Используйте зеркалирование iPhone
Благодаря iOS версии 18 и macOS Sequoia теперь вы можете зеркально отображать свой iPhone на своем Mac. Для этого на вашем Mac есть новое приложение под названием «iPhone Mirroring». Нажав на это приложение, вы сможете управлять своим iPhone и получать к нему доступ со своего Mac.
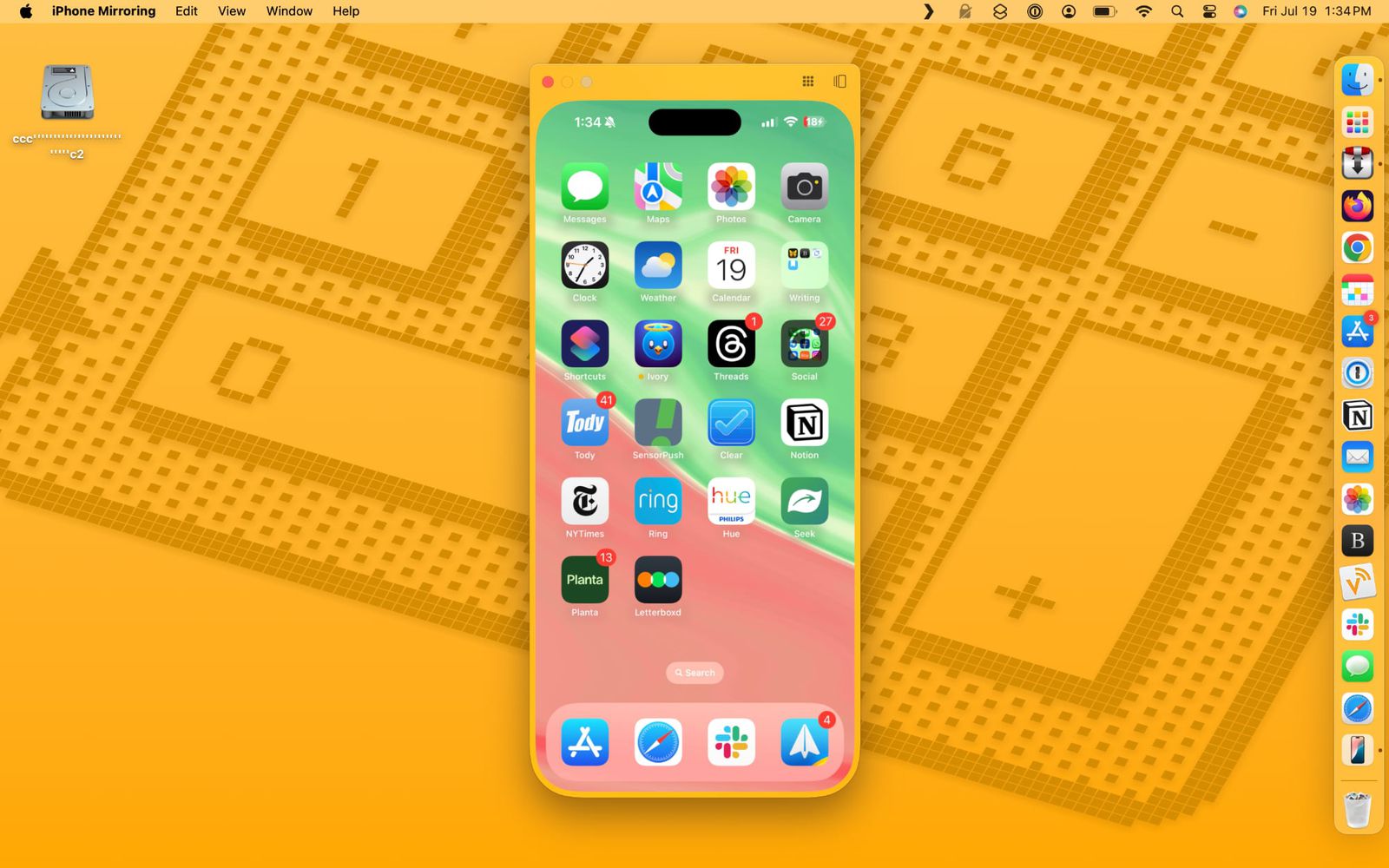
Вы вам потребуется пройти аутентификацию при первом использовании, но после этого вы можете включить автоматический доступ к вашему iPhone при использовании приложения iPhone Mirroring на вашем Mac. Вы можете использовать зеркальное отображение iPhone, даже если ваш iPhone заблокирован и спрятан или находится в режиме ожидания.
Зеркальное отображение iPhone дает вам возможность использовать все приложения и контент на вашем iPhone непосредственно с вашего Mac, а также просматривать уведомления вашего iPhone. В будущем Apple намерена обеспечить передачу файлов между вашим iPhone и Mac с помощью iPhone Mirroring, разрешив функцию перетаскивания, хотя эта функция в настоящее время находится в стадии разработки.
Обратите внимание, что вам нужно запустить зеркальное отображение iPhone из приложения iPhone Mirroring на вашем Mac, и его нельзя запустить с iPhone.
Примечание об Apple Intelligence
Во время WWDC Apple представила новую линейку возможностей Apple Intelligence, таких как Write Aids, Genmoji и Image Studio. Однако Apple Intelligence не будет частью первоначальной версии iOS 18.
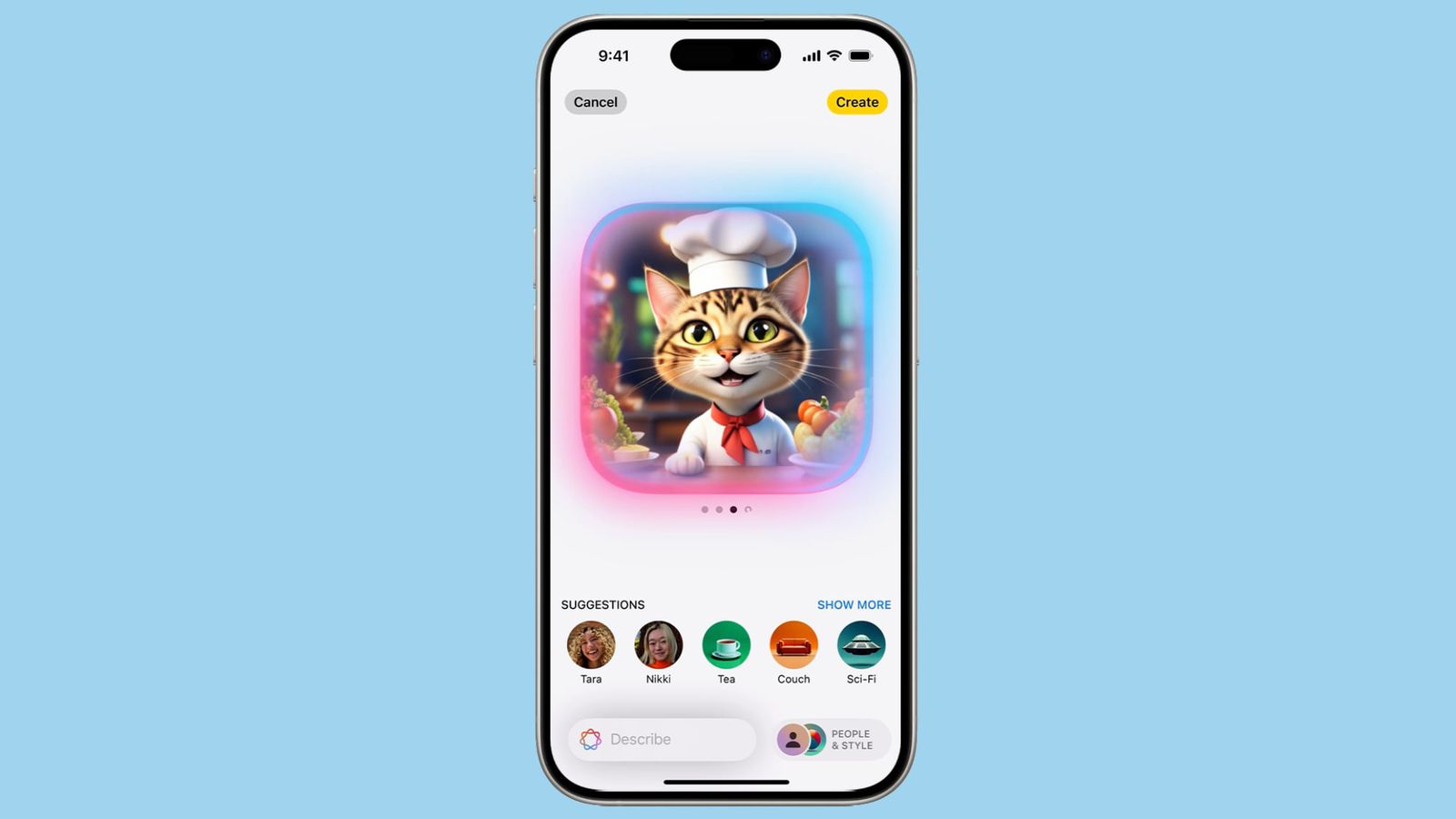
Первые функции Apple Intelligence появятся в бета-версии iOS 18.1, которую Apple тестирует. iOS 18.1 включает в себя инструменты для письма, новый дизайн Siri, умные ответы в сообщениях и почте, функцию Memory Maker и очистку в «Фотографии», а также новые способы минимизировать отвлекающие факторы с помощью режимов фокусировки и сводок уведомлений.
Apple планирует постепенно представить свои функции Apple Intelligence, представленные на WWDC, к следующему году. Однако некоторые из этих функций будут доступны раньше с выпуском iOS 18.1, релиз которого ожидается в октябре.
Подробнее об iOS 18
Чтобы узнать о новых дополнениях в последней версии iOS 18, мы составили обширный обзор — сводку iOS 18.
Смотрите также
- Обзор Motorola Moto G75: много функций, но есть недостатки
- Что случилось с Джимом Стритом Алекса Рассела в сериале S.W.A.T. Седьмой сезон?
- Настоящая причина, по которой Ильза Фауст в исполнении Ребекки Фергюсон покинула сериал «Миссия невыполнима»
- Месяц, 150 фотографий – мой вердикт камерам OnePlus 13
- 7 сериалов, похожих на «Лето, когда я стала красивой»
- Как смотреть фильмы «Загадки Ханны Свенсен» по порядку
- Серия Galaxy Tab S11 от Samsung может появиться до конца года
- Финал первого сезона «Людей Икс ’97» раскрывает тайну Человека-паука длиной в десятилетия
- Объяснение окончания страха 1996 года
- Объяснения возвращения второго сезона «Доктор Лэнгдон в Питте» от продюсеров.
2024-09-16 22:01