
Как человек, потративший бесчисленное количество часов на устранение проблем с подключением Wi-Fi, я могу с уверенностью сказать, что эти решения избавили меня от многочисленных головных болей и разочарований. Забудьте о техническом жаргоне и сложных действиях — эти простые исправления гарантированно вернут ваше устройство в сеть в кратчайшие сроки.
🚀 Хочешь улететь на Луну вместе с нами? Подписывайся на CryptoMoon! 💸 Новости крипты, аналитика и прогнозы, которые дадут твоему кошельку ракетный ускоритель! 📈 Нажмите здесь: 👇
CryptoMoon Telegram
Проблемы с подключением к вашему устройству могут быть весьма неудобными и мешать вашему рабочему процессу. Тем не менее, решение проблем с Wi-Fi на вашем смартфоне или планшете не является сложной задачей. Вот несколько шагов, которые вы можете предпринять, чтобы улучшить ваше соединение:
Как преданный исследователь, я здесь, чтобы предоставить вам подробное и удобное руководство, которое поможет вам выявить и решить распространенные проблемы с Wi-Fi на устройствах Android и iOS. Давайте отправимся в это путешествие вместе!
Как исправить случайное отключение интернета?
Убедитесь, что на вашем устройстве установлена последняя версия
Чтобы эффективно решить многочисленные проблемы, важно убедиться, что на всех ваших гаджетах установлены самые последние версии соответствующих операционных систем.
- Для iPhone и iPad: перейдите в «Настройки» > «Основные» и нажмите «Обновление программного обеспечения».
- Для устройств Android: перейдите в «Настройки» > «Система» > «Обновление системы» и нажмите «Проверить наличие обновлений».

Следуйте нашим инструкциям по обновлению Android и iPhone, чтобы узнать больше.
Выключите и снова включите Wi-Fi
Это быстрый и простой тест, который может решить, а может и не решить вашу проблему.
- Для iPhone и iPad: перейдите в «Настройки» > «Wi-Fi», выключите и снова включите его.
- Для устройств Android: перейдите в «Настройки» > «Сеть и Интернет» > «Wi-Fi» или «Интернет» и выключите и снова включите переключатель «Wi-Fi».
Проверьте режим полета
Убедитесь, что на вашем устройстве не установлен «Режим полета», поскольку этот параметр отключает все функции беспроводной связи.
- Для iPhone и iPad: проведите вниз от правого верхнего угла экрана и убедитесь, что значок самолета не выделен.
- Для устройств Android: проведите вниз от верхнего края экрана и убедитесь, что значок самолета не активен.
Забудьте и снова подключитесь к сети
1. Если выключение и повторное включение не помогло, попробуйте отключиться и снова подключиться к сети Wi-Fi, чтобы решить проблему.
- Для iPhone и iPad: перейдите в «Настройки» > «Wi-Fi», коснитесь имени сети и выберите «Забыть эту сеть». Затем просто переподключитесь.
- Для устройств Android: перейдите в «Настройки» > «Сеть и Интернет», коснитесь имени сети и выберите «Забыть». Подключитесь снова.
Проверьте настройки сети
Вы также можете убедиться, что у вашего устройства правильный IP-адрес.
- Для iPhone и iPad: перейдите в «Настройки» > «Wi-Fi», коснитесь имени сети и проверьте IP-адрес на вкладке DHCP.
- Для устройств Android: перейдите в «Настройки» > «Сеть и Интернет» > «Wi-Fi», коснитесь сети и найдите в разделе «Дополнительно» сведения об IP.
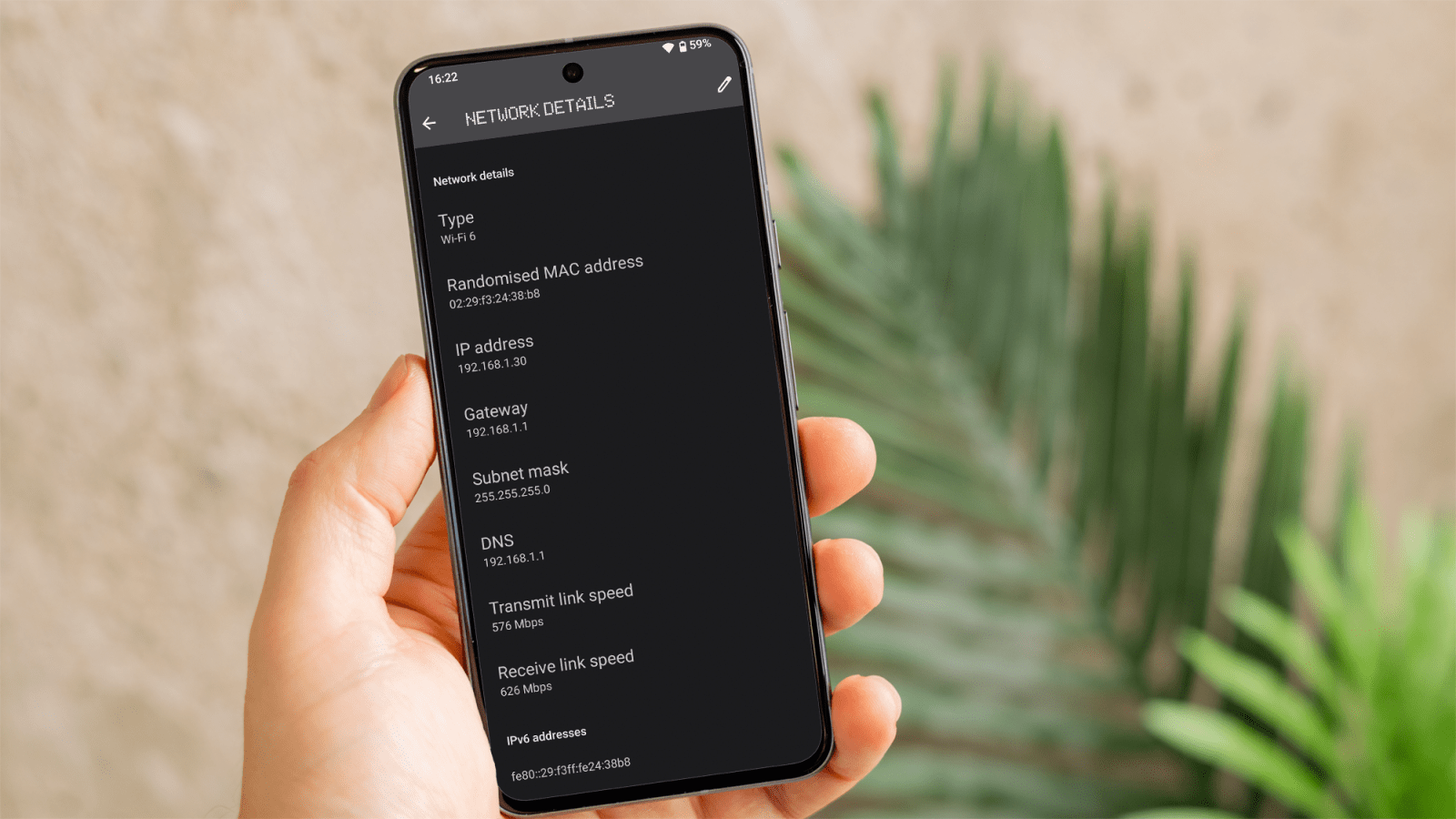
Если проблема не устранена, может помочь сброс настроек сети.
- Для iPhone и iPad: перейдите в «Настройки» > «Основные» > «Сброс» > «Сбросить настройки сети». Это сотрет все сохраненные пароли Wi-Fi.
- Для устройств Android: перейдите в «Настройки» > «Система» > «Дополнительно» > «Сбросить параметры» > «Сбросить Wi-Fi, мобильный телефон и Bluetooth». Это также очистит сохраненные сети и пароли.
Установите статический IP-адрес
Альтернативный метод — вместо этого назначить фиксированный IP-адрес. Но имейте в виду, что эта процедура требует доступа к административному веб-интерфейсу вашего маршрутизатора. Если вы не уверены в этом процессе, обратитесь за помощью к нашему руководству «Как войти в маршрутизатор и изменить настройки».
Основываясь на моем обширном опыте работы сетевым инженером, я твердо верю, что назначение статического IP-адреса определенным устройствам может значительно улучшить стабильность их Wi-Fi-соединения, особенно при работе с привередливыми устройствами, такими как планшеты Amazon Fire.
Поскольку каждый маршрутизатор индивидуален, сложно предоставить пошаговое руководство, применимое ко всем устройствам. Однако вам следует перейти в меню сетевых настроек вашего маршрутизатора, где вы можете найти список резервирования DHCP или что-то подобное. Эта область обычно используется для резервирования IP-адреса для определенного устройства в вашей сети.

Основываясь на моем обширном опыте как технически подкованного человека, я бы рекомендовал попытаться определить местоположение вашего устройства, проверив с помощью маршрутизатора, может ли он отображать марку и модель вашего телефона или планшета. Если нет, и все, что у вас есть, это MAC-адрес, вам нужно будет выполнить поиск в системных настройках вашего устройства, чтобы найти этот конкретный идентификатор. Поверьте мне, этот процесс может быть утомительным, но это необходимый шаг в решении любых проблем, связанных с сетью, с которыми вы можете столкнуться.
После получения этой информации вы сможете дать указание вашему маршрутизатору навсегда назначить этому конкретному устройству фиксированный IP-адрес, используя указанную цифру. Обычно первые три набора цифр (например, 192.168.0) предоставляются маршрутизатором, поэтому ввода требуется только последняя цифра. Чтобы избежать конфликта с динамически назначенными адресами, убедитесь, что эта цифра находится за пределами диапазона DHCP-сервера.
В настройках вашего маршрутизатора найдите доступный номер IP-адреса, выходящий за пределы заданного диапазона 1–254, для беспроблемного использования.
Перезагрузите устройство и маршрутизатор
Если ни одно из вышеперечисленных решений не помогло, перезагрузка устройства и маршрутизатора может решить проблему.
- Для iPhone и iPad: одновременно удерживайте кнопки питания и увеличения громкости. Затем проведите пальцем влево, чтобы выключить его и снова включить.
- Для устройств Android: одновременно нажмите кнопки питания и увеличения громкости. Затем нажмите «Перезапустить».
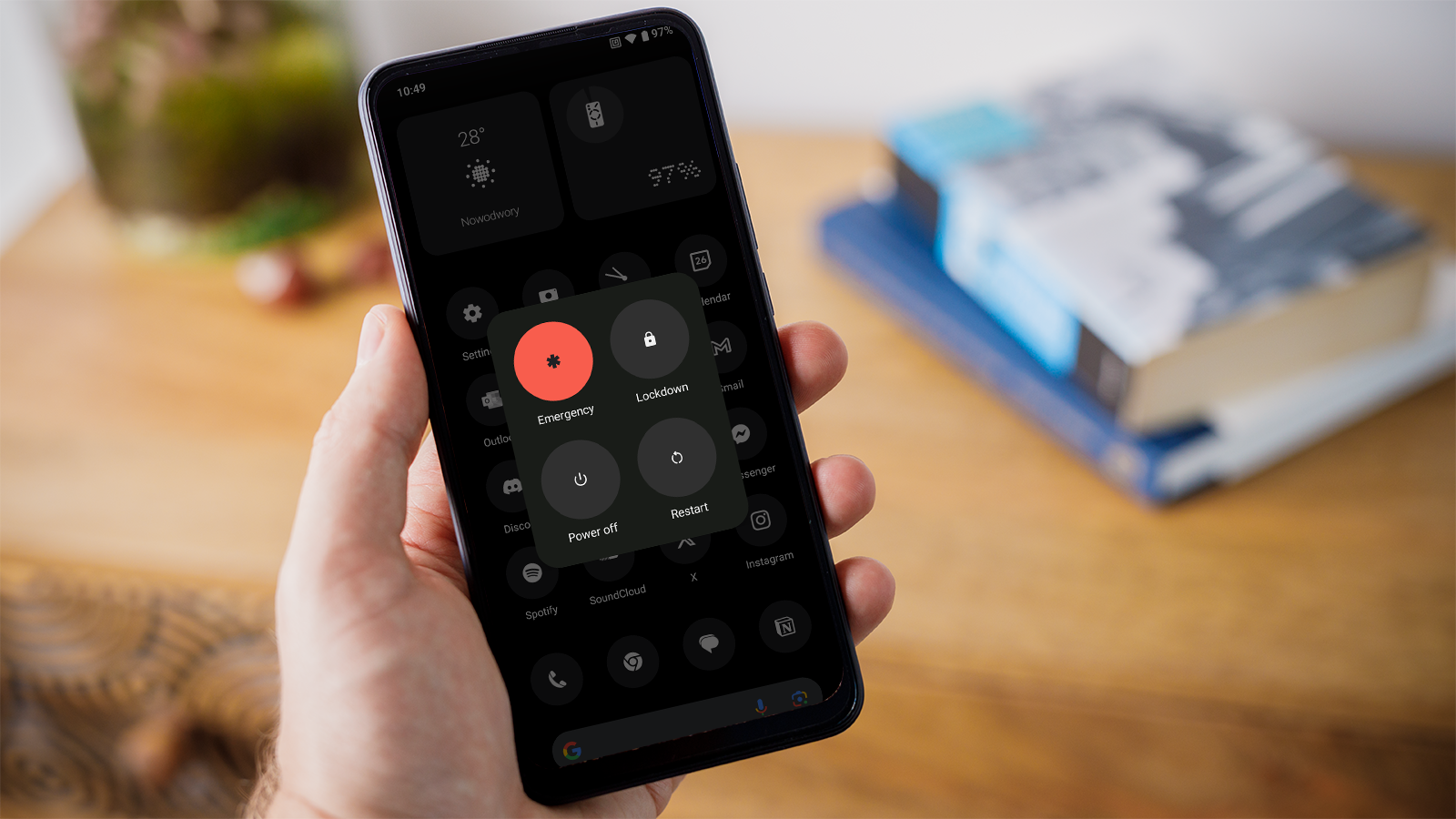
Вариант 1. Чтобы перезагрузить маршрутизатор, вы можете легко сделать это, отсоединив шнур питания, подождав примерно полминуты, а затем снова подключив шнур питания. Стоит отметить, что некоторые маршрутизаторы могут иметь специальную кнопку «сброс». Подробные инструкции о том, как выполнить сброс настроек маршрутизатора, можно найти в нашем подробном руководстве.
Почему меня постоянно отключают от Wi-Fi?
Если сигнал беспроводной сети слабый, рассмотрите возможность перемещения устройства поближе к маршрутизатору. Помните, что физические барьеры, такие как стены, могут ослабить сигнал. Кроме того, некоторые электронные устройства, такие как микроволновые печи, радионяни или фонари, могут создавать помехи Wi-Fi, используя аналогичные радиочастоты. Попробуйте переместить эти элементы, если это возможно, для улучшения соединения.
Если уровень сигнала не является проблемой и все полоски при подключении Wi-Fi вашего устройства горят, то предложенные решения должны эффективно решить вашу проблему. Кроме того, если вы хотите узнать, как изменить пароль Wi-Fi, у нас также есть подробное руководство для этого.
Смотрите также
- Обзор Motorola Moto G75: много функций, но есть недостатки
- Обнаженные сцены Антихриста Уиллема Дефо потребовали дублера, чтобы решить большую проблему
- Настоящая причина, по которой Ильза Фауст в исполнении Ребекки Фергюсон покинула сериал «Миссия невыполнима»
- Чикаго ПДИ Сезон 12: Кто такая Нина Чапман и кто ее играет?
- Как смотреть фильмы «Загадки Ханны Свенсен» по порядку
- Призрак Йотей — 10 новых вещей, которые мы узнали
- 7 сериалов, похожих на «Лето, когда я стала красивой»
- Почему Люк Кляйнтанк покинул ФБР: International
- Объяснение полностью фронтальной обнаженной сцены «Дом дракона» Юэна Митчелла
- В финале 12-го сезона «Пожарных Чикаго» есть секретная бомба Сильви Бретт, которую вы, возможно, пропустили
2024-07-30 19:07