
В этом тексте представлено пошаговое руководство по записи звука с помощью приложения Recorder на устройствах Android. В нем также упоминаются другие приложения, такие как Google Keep и WhatsApp, которые также позволяют пользователям записывать аудио. Вот краткое изложение того, о чем говорится в тексте:
🚀 Хочешь улететь на Луну вместе с нами? Подписывайся на CryptoMoon! 💸 Новости крипты, аналитика и прогнозы, которые дадут твоему кошельку ракетный ускоритель! 📈 Нажмите здесь: 👇
CryptoMoon Telegram
Как наблюдатель, я заметил, что носить с собой сложное записывающее устройство может быть невероятно удобно. Если у вас часто возникают вдохновения или мысли, которые вы хотели бы записать на ходу, но вам не нравится хлопот с набором текста, то использование встроенного приложения для записи — это настоящий переломный момент.
Как аналитик, я заметил, что поэтов, авторов песен и ораторов объединяет одно: необходимость быстро выражать свои идеи. Удобство записи мыслей за считанные секунды не позволяет им потерять вдохновение или забыть ценный контент. Однако задумывались ли вы когда-нибудь, как этот процесс осуществляется?
Вот наше краткое руководство по записи звука на Android.
Как записать звук с помощью приложения Android Recorder
В качестве помощника, наблюдающего за вашим Android-устройством, я бы порекомендовал вам поискать встроенное приложение для записи звука. На большинстве устройств Android это приложение помечено как «Рекордер». Для пользователей Samsung есть дополнительная опция под названием «Samsung Voice Recorder», которая предлагает аналогичную функциональность.
В этом уроке давайте воспользуемся Google Recorder в качестве примера, но шаги должны быть аналогичны для других специальных приложений для записи голоса.
1.
Откройте приложение «Рекордер»
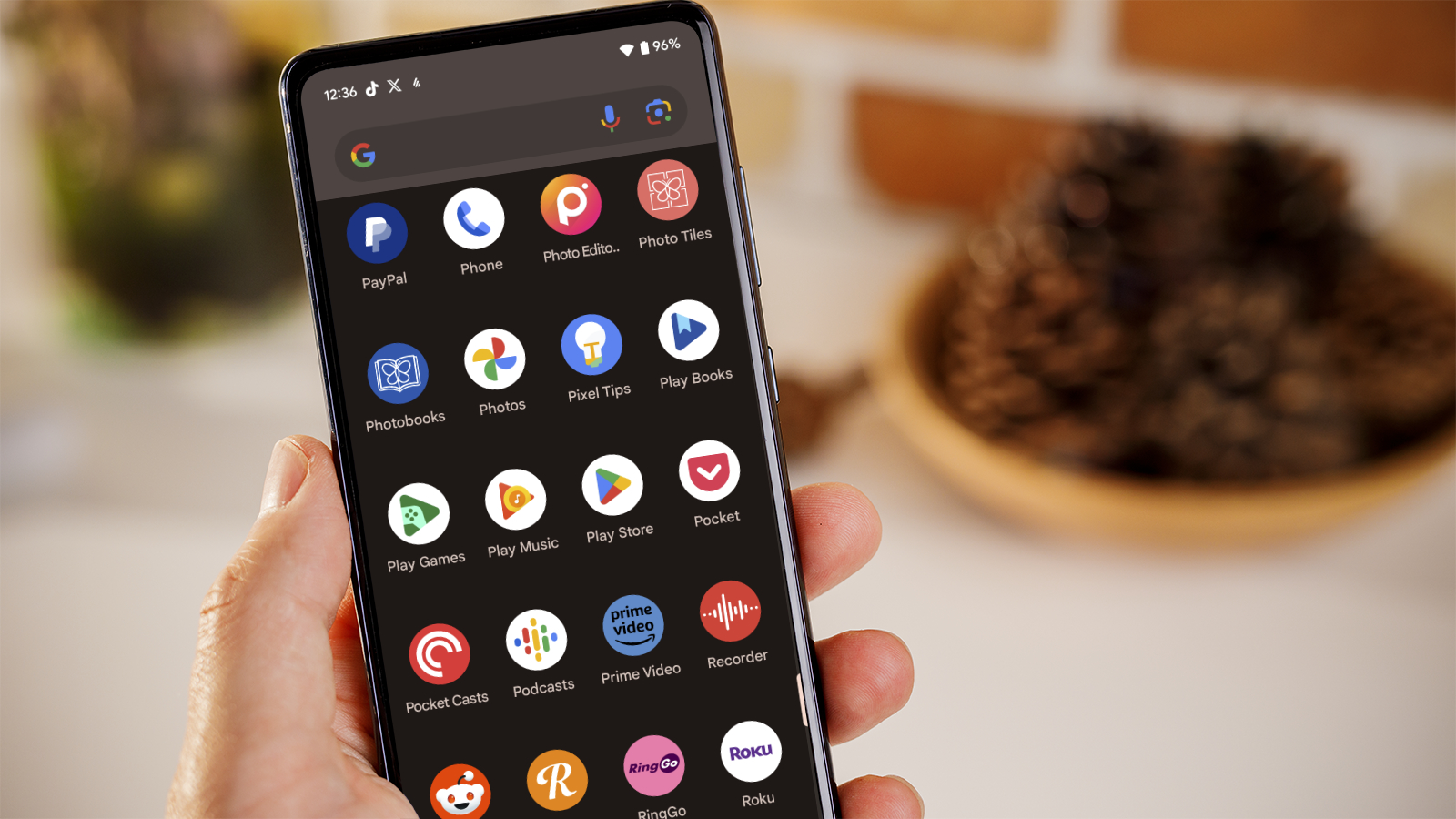
Откройте список приложений на своем телефоне, а затем прокрутите вниз, пока не найдете приложение «Запись». Он имеет красный круглый значок со звуковой волной внутри. Нажмите на него, чтобы открыть приложение.
2.
Нажмите кнопку записи
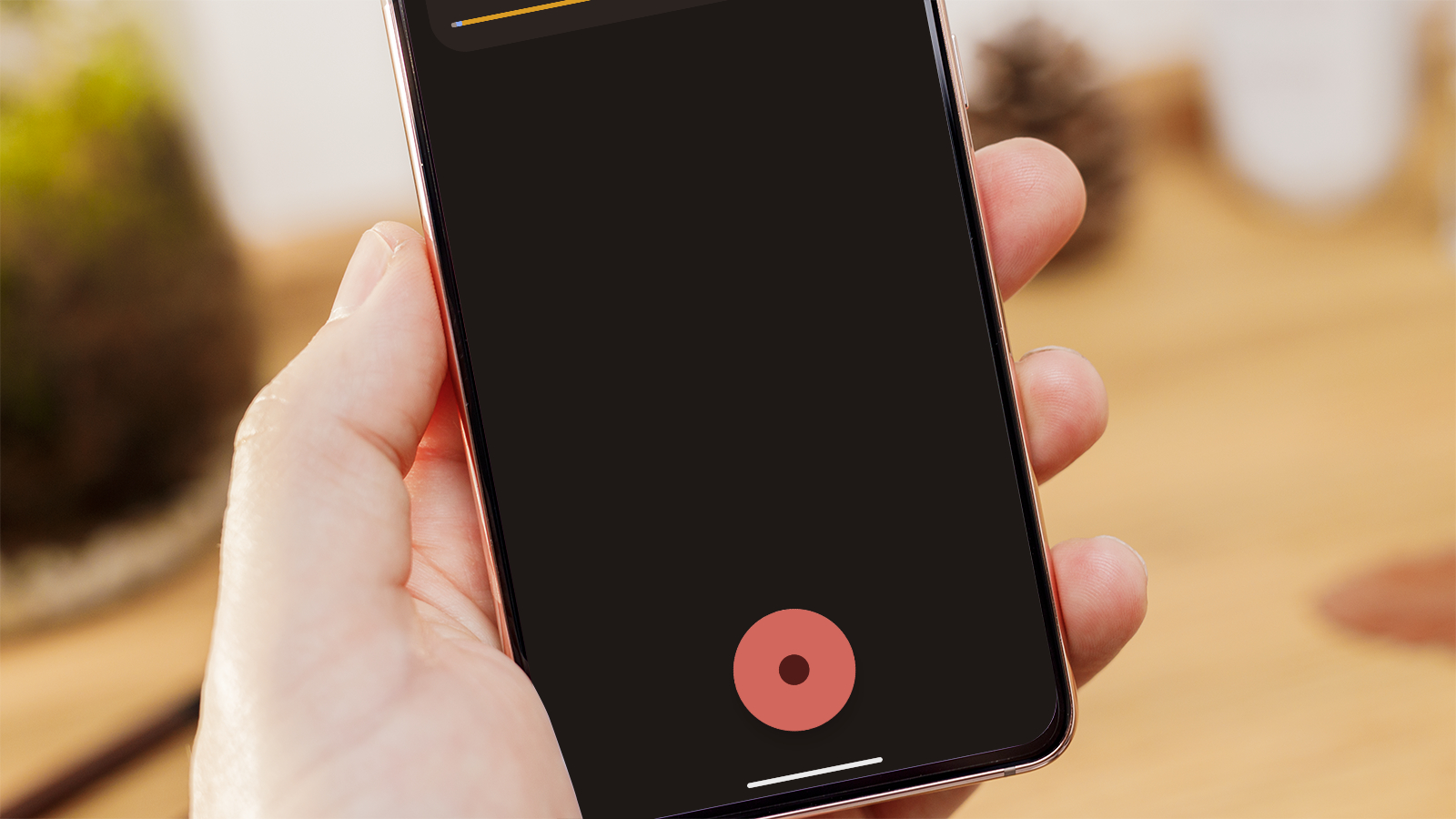
Интерфейс приложения Recorder прост. В верхней части экрана вы найдете все предыдущие записи, которые вы сделали (хотя их не будет, если вы впервые используете приложение). Внизу есть заметная красная кнопка для начала записи.
Когда вы будете готовы, нажмите красную кнопку, чтобы начать воспроизведение виртуальных лент.
3.
Запишите свой звук
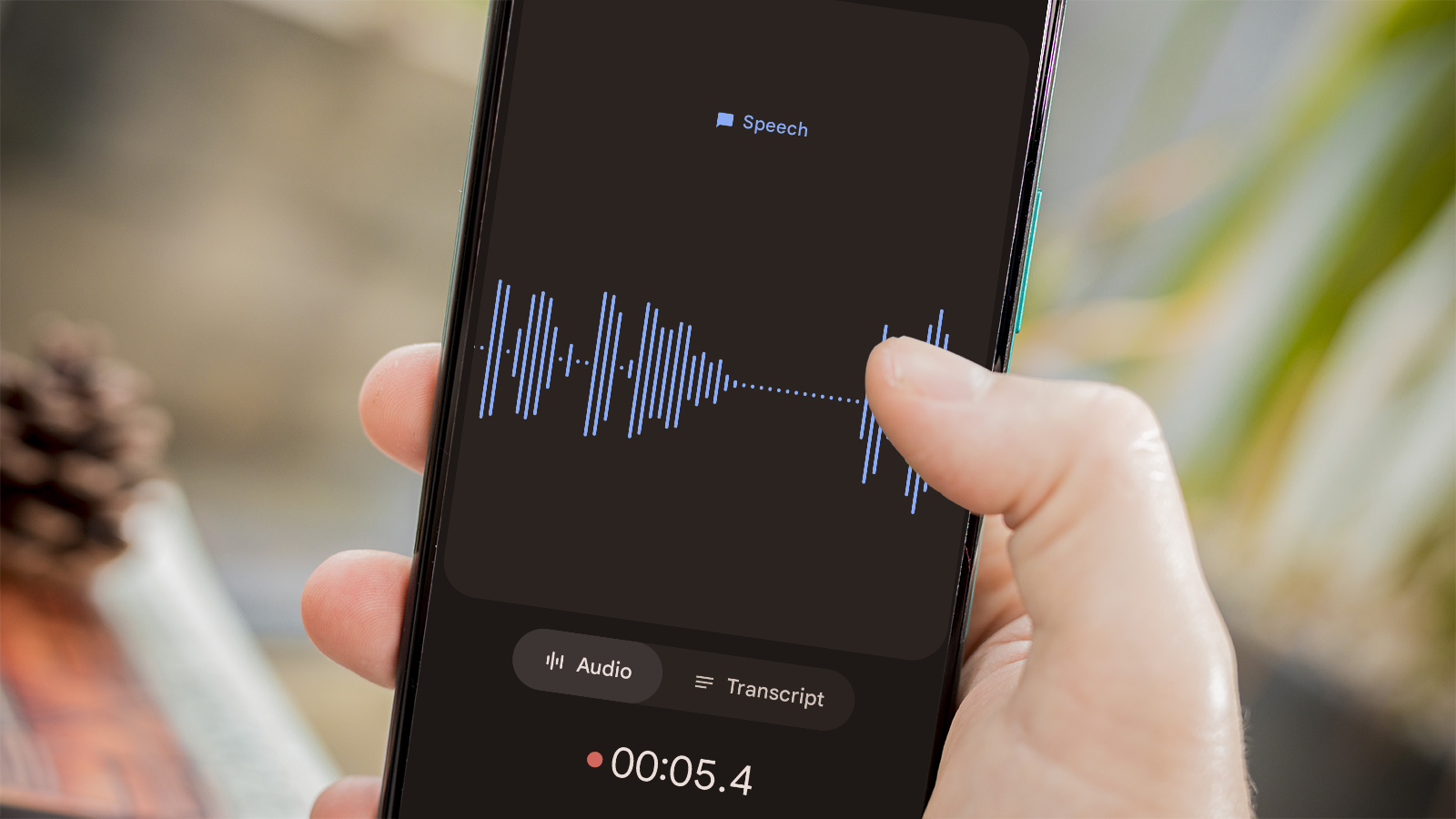
Нажав кнопку записи, я теперь могу наблюдать на экране форму звукового сигнала, который в реальном времени реагирует на мою речь или внешние звуки. Кроме того, для удобства имеется индикатор времени, показывающий прошедшую продолжительность записи.
Когда вы будете готовы остановиться или сделать паузу, снова нажмите кнопку записи.
4.
Остановить и сохранить запись
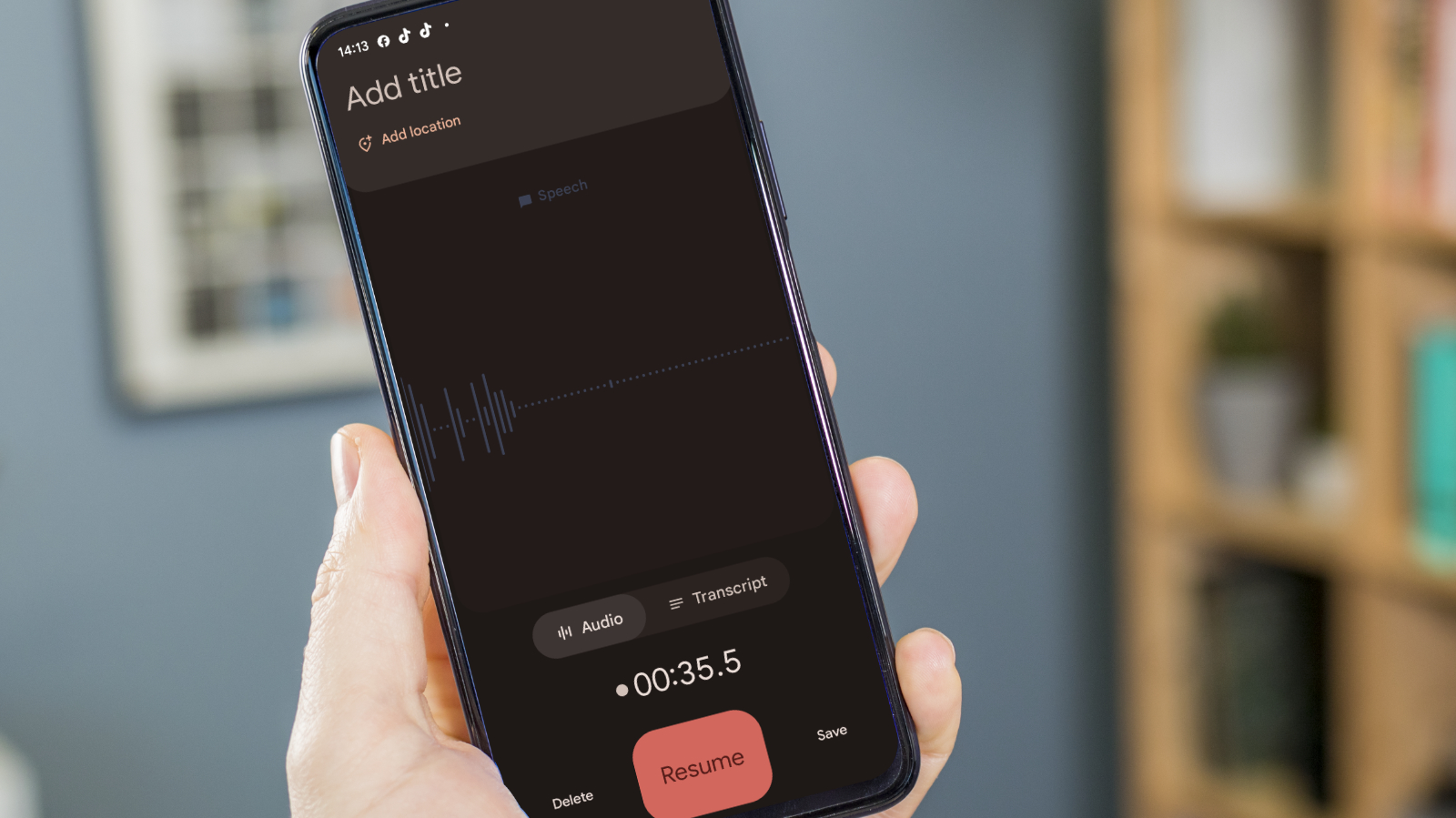
Как технический энтузиаст, когда я нажимаю кнопку паузы во время записи, значок записи превращается для меня в небольшую панель управления. Чтобы стереть текущий сеанс, я могу просто нажать на символ «Удалить», расположенный слева от него. Но если я предпочитаю продолжить с того места, на котором остановился, все, что мне нужно сделать, это нажать кнопку «Возобновить» прямо на самом значке записи.
Если вы закончили, нажмите «Сохранить», и запись будет завершена.
5.
Назовите свою запись
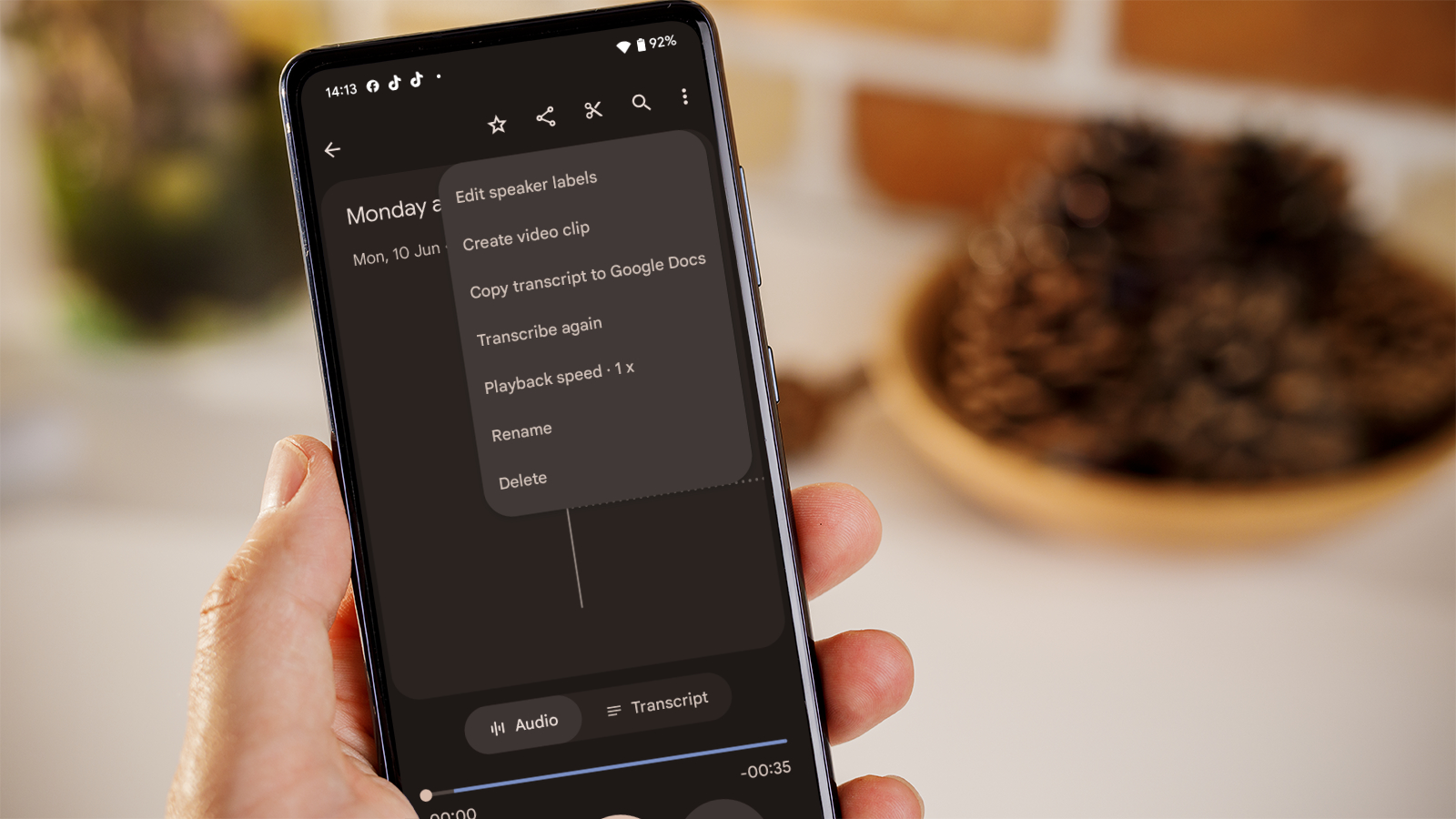
После нажатия кнопки «Сохранить» после завершения записи вам будет представлен список текущих записей в приложении. Вновь созданная запись, скорее всего, будет отображать сегодняшнюю дату, но не имя. Чтобы изменить эту метку, просто нажмите на нее, а затем найдите три точки, расположенные в правом верхнем углу. В появившемся раскрывающемся меню выберите параметр «Переименовать».
Дайте треку название и нажмите кнопку «Сохранить». Теперь он должен появиться с соответствующим именем.
6.
Редактировать запись
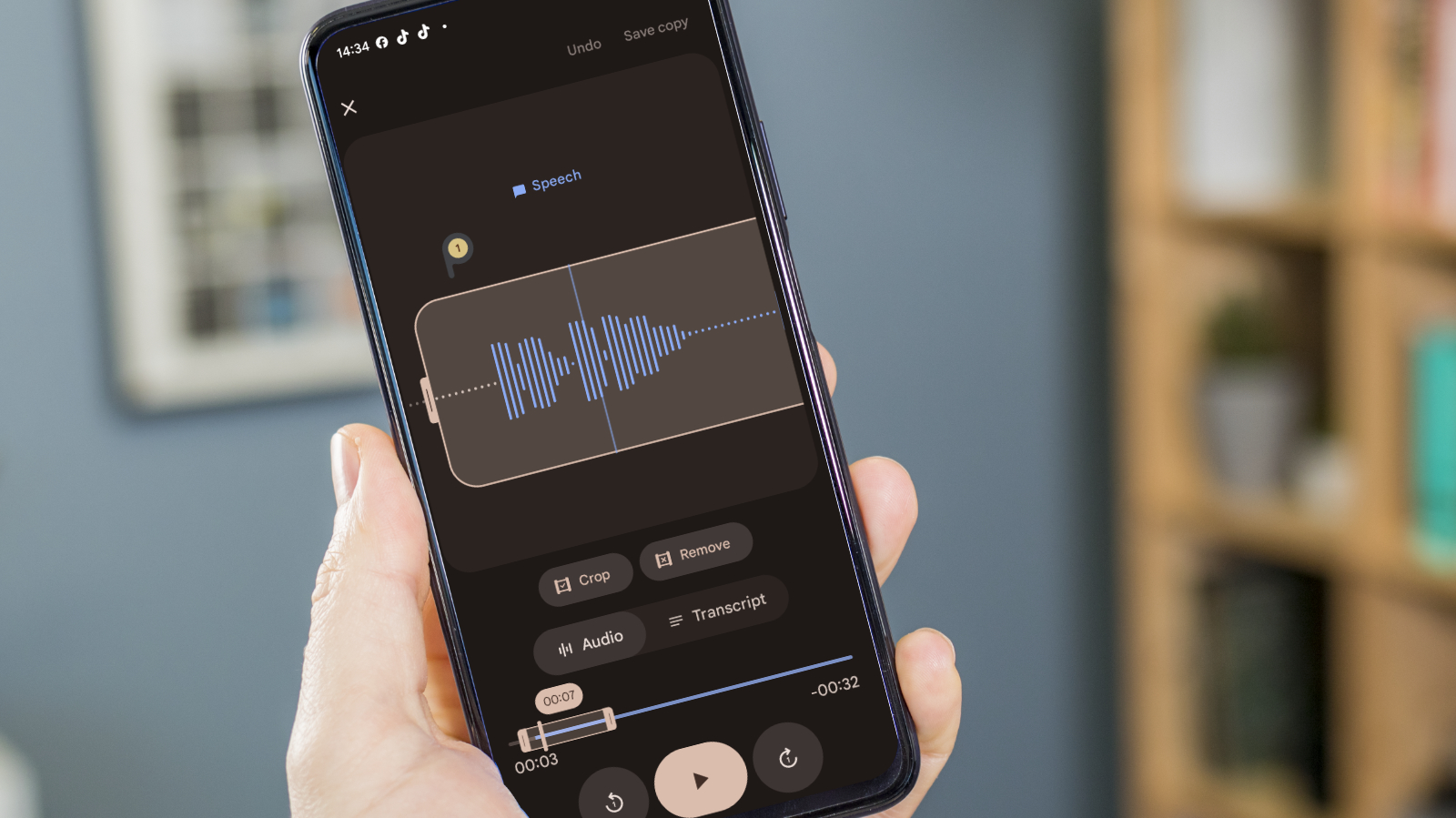
Чтобы настроить продолжительность записи, просто коснитесь значка ножниц, расположенного в верхней части экрана, и вы перейдете в режим редактирования. В этом параметре вы можете манипулировать краями дорожки, перетаскивая их в нужные места. Это позволяет вам либо сократить начало и конец, либо выборочно сохранить определенную часть дорожки, выделив ее и затем активировав функцию обрезки.
Как исследователь, исследующий этот интерфейс, я бы описал этот опыт следующим образом: вы можете использовать меньшую линию ниже, чтобы быстро перемещаться по всему треку. Для более точной настройки переключитесь на больший, расположенный в центре экрана. Кроме того, у вас есть возможность выделить определенные разделы и впоследствии удалить их с помощью функции «Удалить».
7.
Получить транскрипцию записи
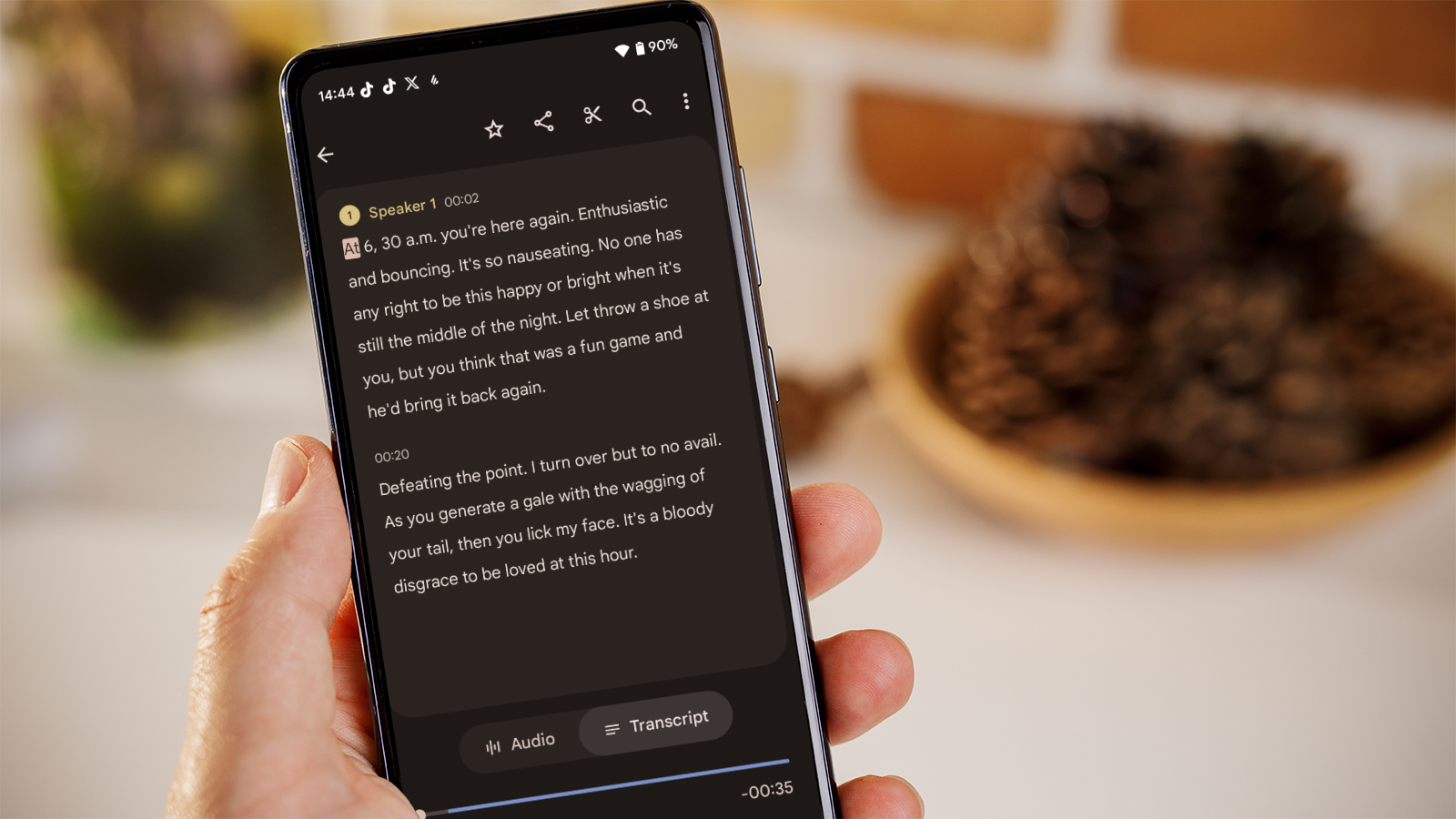
Если запись в основном состоит из произнесенных слов, для вашего удобства рассмотрите возможность использования функции транскрипции. Эта опция преобразует аудио в письменный текст для облегчения понимания.
Как преданный пользователь этого фантастического инструмента, я не могу не подчеркнуть, насколько полезна возможность записывать встречи или интервью, а затем создавать их стенограммы для удобства использования. Все, что вам нужно сделать, это нажать на опцию «Транскрипт», расположенную под основной звуковой волной. Мгновенно вам будет представлен текст, расшифрованный с помощью функции Recorder приложения. Хотя очень важно вычитать текст, поскольку он может быть не на 100% точным, обычно он достаточно близок к этому, что экономит вам значительное количество времени и усилий при ручном сокращении минут.
Вот и все. Вы готовы к работе с приложением Recorder на Android.
Как записать звук в других приложениях Android
Некоторые приложения Android позволяют записывать аудиозаписи для различных целей, например для обмена сообщениями или создания голосовых заметок. Вот список некоторых широко используемых опций:
Как записать аудио в Google Keep
Приложение Google Keep идеально подходит для быстрого записи информации. Пользователи имеют возможность печатать или писать свои заметки, но они также могут использовать функцию голосовых заметок.
В Keep есть два основных способа записи. Сначала создайте новую заметку, нажав кнопку «+», а затем щелкните значок микрофона, расположенный в правом нижнем углу, чтобы продиктовать сообщение, которое Get автоматически преобразует для вас в текст.
С моей точки зрения, если вы хотите только записывать звук в приложении, начните с доступа к главной странице. Оказавшись там, найдите символ микрофона, расположенный в левом нижнем углу, и коснитесь его, чтобы начать запись. Ваше аудиосообщение впоследствии будет сохранено вместе с другими вашими заметками в Keep.

Как записать звук в WhatsApp
WhatsApp — это дополнительное приложение, которое позволяет вам диктовать заметки с помощью голосового ввода, что может быть полезно, если печатать неудобно или если вы предпочитаете отправлять голосовые сообщения вместо текстовых. Эта функция также позволяет отправлять сообщения самому себе.
Чтобы инициировать это действие, найдите нужную ветку чата или начните новый разговор. Затем нажмите и удерживайте значок микрофона, расположенный в правом нижнем углу, чтобы записать ваше сообщение.
Закончив запись, отпустите кнопку, и звук мгновенно появится в ленте чата. Оно будет отправлено автоматически, но если вы передумаете, вы можете удалить его, нажав и удерживая сообщение. Кроме того, вы можете нажать значок микрофона и провести вверх для записи, не удерживая палец постоянно на экране.
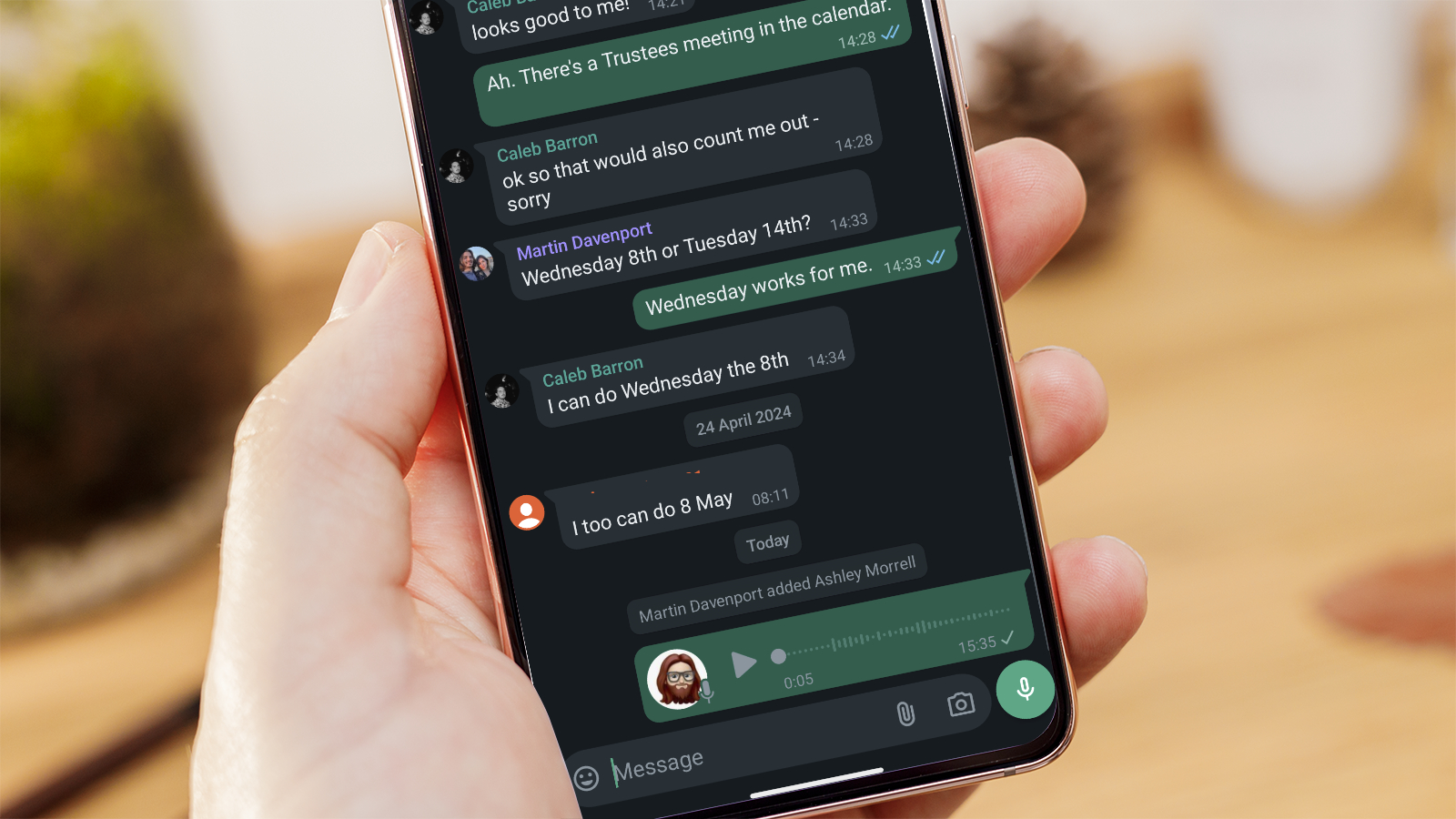
Вот оно. Несколько разных способов записи звука на Android.
В качестве помощника я бы посоветовал: «У вас есть различные альтернативы приложениям со сравнимыми характеристиками. Не стесняйтесь исследовать эти варианты, чтобы определить, какой из них идеально соответствует вашим требованиям. Тем временем Recorder и его аналоги заслуживают похвалы». выбор».
Похожие истории
- Как настроить голосовую почту на Android
- Как записывать звонки на телефоне Android
- Как использовать приложение Recorder на телефонах Google Pixel
Смотрите также
- Обзор Motorola Moto G75: много функций, но есть недостатки
- Настоящая причина, по которой Ильза Фауст в исполнении Ребекки Фергюсон покинула сериал «Миссия невыполнима»
- Как смотреть фильмы «Загадки Ханны Свенсен» по порядку
- Что случилось с Джимом Стритом Алекса Рассела в сериале S.W.A.T. Седьмой сезон?
- Как актерский состав сериала «Бесстыдники» выглядит сегодня
- Настоящая причина, по которой в Чикаго не будет трехстороннего кроссовера в сезоне 2023–2024 гг.
- Обновление Frostpunk 2 добавляет прокрутку по краям, расширяет возможности Frostbreaking и многое другое
- Объяснение полностью фронтальной обнаженной сцены «Дом дракона» Юэна Митчелла
- Руководство по разблокировке требований в Firebreak от FBC
- Руководство EA Sports FC 25 — Как действительно быстро повысить уровень и получить опыт
2024-07-03 13:37