
Если вы сейчас читаете этот текст, это может означать, что произошли неприятные события. Например, вы могли попытаться перенести важные документы со своего компьютера или на него, но внезапно обнаружили, что ваша SD-карта не отвечает. Альтернативно, вы могли случайно удалить файлы, которые считались не имеющими большого значения, а позже обнаружить необходимость их сохранения.
🚀 Хочешь улететь на Луну вместе с нами? Подписывайся на CryptoMoon! 💸 Новости крипты, аналитика и прогнозы, которые дадут твоему кошельку ракетный ускоритель! 📈 Нажмите здесь: 👇
CryptoMoon Telegram
Если вы не сохранили копию своих данных где-либо еще, как вы можете получить эти конкретные файлы? Хотя уверенности нет, возможно, вам удастся восстановить некоторые или даже все потерянные файлы с помощью методов восстановления.
Вместо этого сразу воздержитесь от форматирования SD-карты. Прежде чем форматировать карту, попытайтесь получить файлы.
Если ваш компьютер не может идентифицировать SD-карту, рассмотрите возможность тестирования ее на другом устройстве, чтобы определить, связана ли проблема с устройством чтения SD-карт. В этом случае вы можете продолжить использовать свой обычный компьютер, купив вместо него внешнее USB-устройство для чтения карт SD.
Если вы определили, что проблема связана с SD-картой, вот несколько шагов, которые вы можете предпринять, которые применимы как к Windows 10, так и к Windows 11.
Как восстановить удаленные файлы с SD-карты с помощью программного обеспечения для восстановления
ПОВЫШЕНИЕ
Мастер восстановления данных EaseUS | Программное обеспечение для восстановления SD-карты
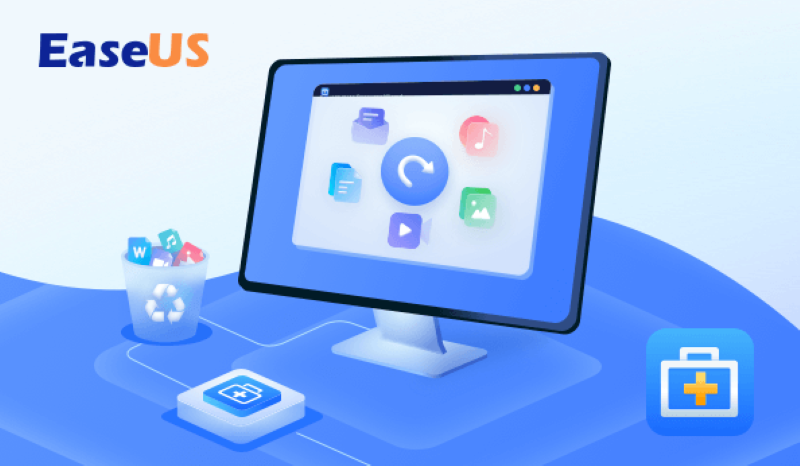
Использование мастера восстановления данных EaseUS обеспечивает восстановление различных типов файлов, таких как изображения, видео, аудио и электронные письма, с SD-карт, жестких дисков, USB-накопителей и других устройств хранения данных. Всего за три простых шага вы можете восстановить данные с SD-карт независимо от их марки, например SanDisk, Samsung, Kingston или Sony.
Теперь скидка 25 % на эксклюзивный код: TECHADVISOR25.
Некоторые приложения утверждают, что способны извлекать информацию с неисправных или, казалось бы, недоступных карт памяти. Одним из таких приложений является Disk Digger. Использовать этот инструмент можно бесплатно, но вам придется потратить 14,99 долларов США, чтобы эффективно восстановить любые файлы, которые ему удастся восстановить.
В нашей подробной инструкции по восстановлению удаленных файлов в Windows мы использовали Disk Digger. Этот метод так же эффективен при работе с SD-картами; просто подключите карту к компьютеру перед началом процесса.
Однако есть множество других бесплатных опций, которые стоит попробовать:
- Рекува
- Disk Drill – бесплатно до 500 МБ
- Спасательный комплект Paragon бесплатно
- CGSecurity PhotoRec
- Minitool Partition Wizard Free Edition – может восстанавливать удаленные разделы.
- Kroll Ontrack EasyRecovery Бесплатно
- ТестДиск
Если ни одно из этих решений не соответствует вашим потребностям, возможно, вместо этого стоит изучить платную альтернативу. Помимо Disk Digger, есть еще несколько потенциальных вариантов.
- Stellar Windows Data Recovery – от 99,99 долларов США в год
- Kroll Ontrack EasyRecovery – от 59,99 долларов США/59,03 фунтов стерлингов в год
Использование такого программного обеспечения сопряжено с риском того, что ваши файлы не смогут быть полностью восстановлены с их исходной структурой и именами. Для некоторых пользователей это может стать проблемой из-за потери имен файлов. Однако другие могут легко переименовать восстановленные файлы.
Рассматривая некоторые бесплатные программы восстановления данных, имейте в виду, что они могут иметь ограничения на количество файлов или данных, которые они могут восстановить. Перед загрузкой обязательно проверьте наличие ограничений. Кроме того, будьте осторожны с дополнительным нежелательным программным обеспечением, которое может быть установлено вместе с бесплатными приложениями. Чтобы избежать этого, всегда выбирайте выборочную установку вместо «Рекомендуемой».
Вместо автоматического выбора опции всегда используйте «Ручной» режим и найдите время, чтобы внимательно прочитать каждый экран, прежде чем отказываться от любых панелей поиска или дополнительного программного обеспечения.
В этом уроке мы продемонстрируем этот процесс с помощью Recuva. Однако шаги в целом аналогичны, если вы выберете другой инструмент восстановления данных.
- Установите приложение, затем вставьте поврежденную SD-карту в кард-ридер вашего компьютера.
- Запустите приложение
- При появлении запроса решите, какие типы файлов вы хотите восстановить. Если не уверены, выберите все
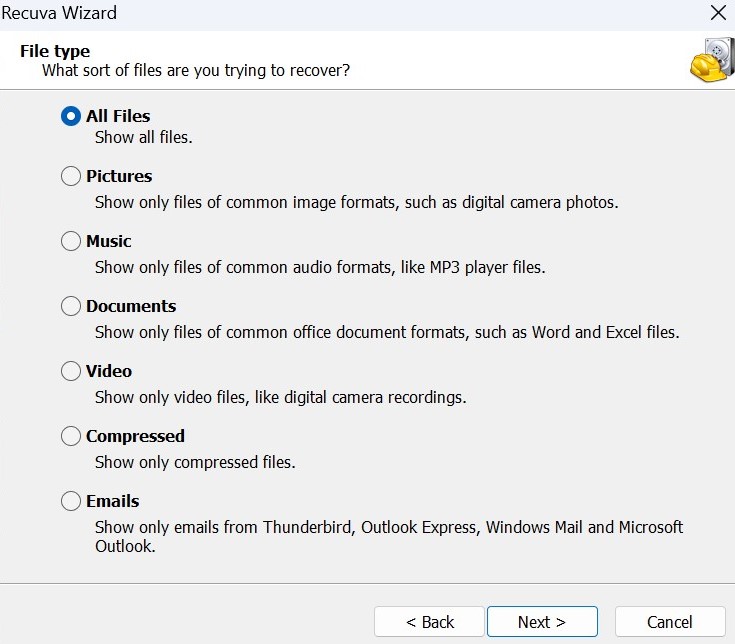
4. Выберите SD-карту в качестве конкретного места, где хранились файлы.
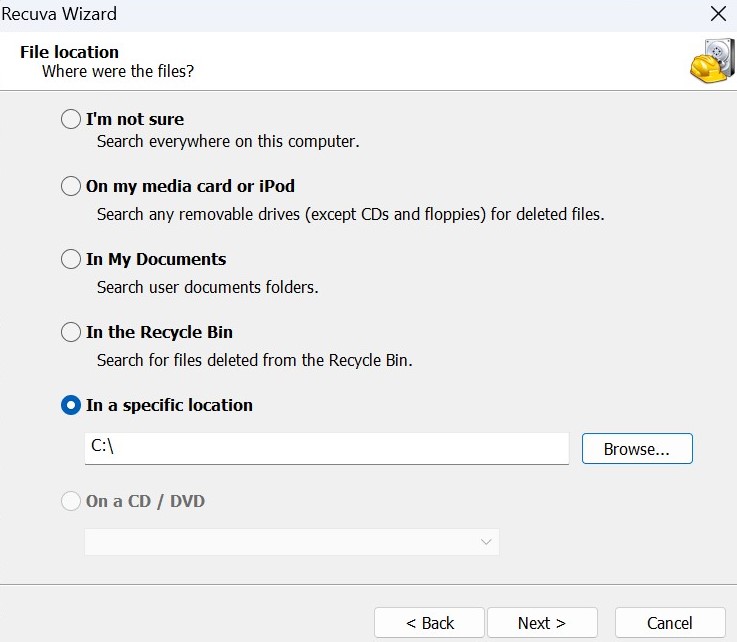
5. Запустите сканирование, которое обычно занимает несколько минут.
Проверьте полученный список файлов, чтобы убедиться в наличии необходимых файлов. Если нет, рассмотрите возможность проведения более тщательного сканирования с помощью таких инструментов, как Recuva и других, поскольку они предлагают такую возможность.

7. Выберите все файлы, которые хотите восстановить, а затем выберите, где их хранить.
Если исходные имена и расширения файлов были изменены, измените их по мере необходимости.
Как починить сломанную SD-карту
Обычные SD-карты не очень прочны, поэтому их легко взломать, если носить их в кармане или оставить незащищенными в сумке.
Иногда крошечный язычок защиты от записи на вашей SD-карте может отсоединиться, в результате чего он перестанет отвечать на запросы в таких устройствах, как камеры, которые требуют записи данных на карту. Если вы не можете найти вкладку или снова заставить ее работать должным образом, ознакомьтесь с нашим руководством о том, как отключить защиту от записи для альтернативных решений.
Если ваша карта находится в хорошем состоянии и ее переключатель (если применимо) установлен в разблокированное положение, вы можете попробовать использовать один из внутренних инструментов восстановления Windows для возможного решения проблемы.

Если ваша карта видна в проводнике, вы можете щелкнуть по ней правой кнопкой мыши, выбрать «Свойства», затем перейти на вкладку «Инструменты». Оказавшись там, нажмите «Проверить», чтобы позволить Windows просканировать карту на наличие потенциальных ошибок и попытаться их исправить.
Если SD-карта не отображается в проводнике, попробуйте вместо этого использовать сочетание клавиш Windows + X, затем выберите «Управление дисками» в появившемся меню.
С помощью этого инструмента вы сможете просматривать диски, которые распознает Windows. В список могут входить диски, которым не присвоены буквы. Если ваша SD-карта не отображается в списке накопителей, возможно, она полностью неисправна или возникла проблема с устройством чтения карт, возможно, из-за проблемы с драйверами.
Если SD-карта присутствует в вашем компьютере, но не отображается с буквой диска, вы можете назначить ей ее, щелкнув ее правой кнопкой мыши и выбрав опцию «Форматировать» или «Изменить буквы дисков и пути» в контекстном меню. Затем выберите файловую систему, совместимую с Windows, и назначьте SD-карте новую букву диска.

Ожидается, что после завершения процесса SD-карта снова будет нормально работать. Однако ни один метод, описанный в этой статье, не может гарантировать восстановление потерянных файлов.
Смотрите также
- Обзор Motorola Moto G75: много функций, но есть недостатки
- Самый скандальный эпизод Блюи «запрещен», и вы можете посмотреть его бесплатно
- Настоящая причина, по которой Ильза Фауст в исполнении Ребекки Фергюсон покинула сериал «Миссия невыполнима»
- Что случилось с Джимом Стритом Алекса Рассела в сериале S.W.A.T. Седьмой сезон?
- Как смотреть фильмы «Загадки Ханны Свенсен» по порядку
- Йеллоустоун: Объяснение смерти Эльзы Дьюттон в 1883 году
- Настоящая причина, по которой доктор Итан Чой из Брайана Ти покинул Chicago Med
- Почему Люк Кляйнтанк покинул ФБР: International
- Объяснение полностью фронтальной обнаженной сцены «Дом дракона» Юэна Митчелла
- Море остатков — новая игра с акцентом на фантастику и пиратские приключения в ярком мире.
2024-04-11 13:06