
Вот несколько полезных советов, как делать качественные фотографии на iPhone. Надеюсь, вы найдете их полезными! Дайте мне знать, если у вас есть еще вопросы или я могу вам чем-то еще помочь.
🚀 Хочешь улететь на Луну вместе с нами? Подписывайся на CryptoMoon! 💸 Новости крипты, аналитика и прогнозы, которые дадут твоему кошельку ракетный ускоритель! 📈 Нажмите здесь: 👇
CryptoMoon Telegram
Новейшие iPhone от Apple оснащены примечательными функциями камеры, такими как портретный режим и фотографические стили, которые определенно стоит изучить. Однако, если вы предпочитаете использовать базовый режим фото, в вашем распоряжении по-прежнему имеется множество инструментов и настроек, которые помогут повысить визуальную привлекательность ваших изображений и запечатлеть идеальный момент, используя традиционные методы.
Являетесь ли вы владельцем нового iPhone или давним пользователем, желающим улучшить свои фотоигры, вот шесть инструментов и настроек камеры в iOS, которые стоит проверить и поэкспериментировать.
1. Используйте правило третей
Приложение «Камера» от Apple уже некоторое время предлагает дополнительные настройки, помогающие выравнивать кадр. Среди этих функций есть функция «Сетка», которая особенно полезна при применении правила третей. Этот инструмент делит рамку фотографии на девять равных частей, рисуя две горизонтальные и две вертикальные линии.

Правило третей помогает направить взгляд зрителя на самые важные части фотографии и создает более гармоничную композицию. Вот как можно наложить сетку на видоискатель.
- Откройте приложение «Настройки» на своем «iPhone».
- Прокрутите вниз и нажмите «Камера».
- В разделе «Композиция» включите переключатель рядом с «Сетка».
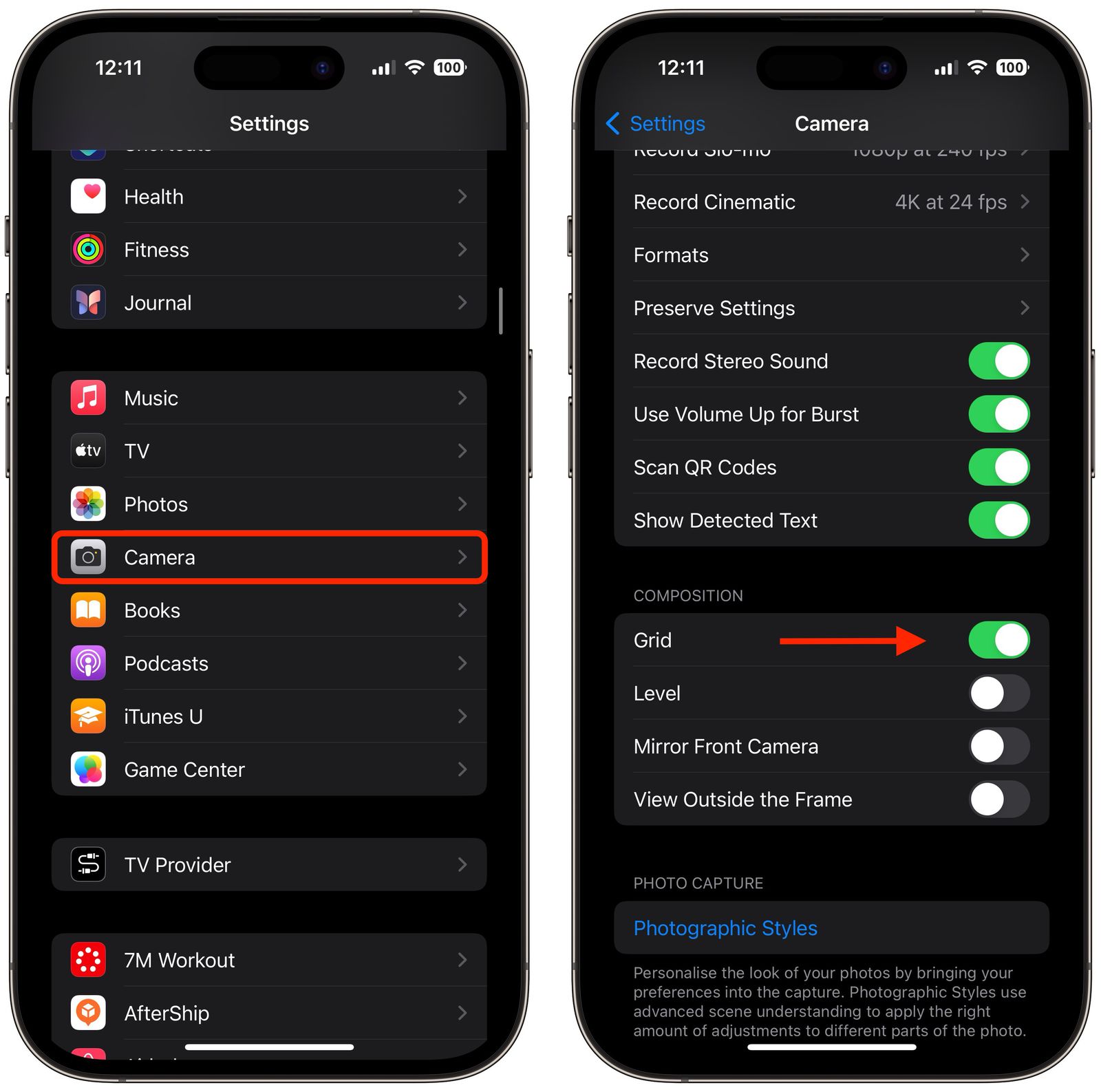
Вот пять вещей, которые следует учитывать при использовании сетки для применения правила третей.
- Определите ключевые элементы. Сначала определите основные объекты или элементы сцены, которую вы хотите сфотографировать. Это может быть человек, здание, дерево или любой фокус.
- Расположение предметов. Разместите эти ключевые элементы вдоль линий или в точках их пересечения. Например, если вы фотографируете человека, вы можете расположить его вдоль одной из вертикальных линий, а не в центре кадра.
- Горизонтальные элементы. Для горизонтальных элементов, таких как горизонт в пейзаже, выровняйте их по одной из горизонтальных линий. Для более драматичного неба поместите горизонт на нижнюю линию. Чтобы сделать акцент на суше или море, поместите их на верхнюю линию.
- Баланс изображения. Чтобы сбалансировать фотографию, используйте правило третей. Если вы размещаете объект слева, рассмотрите возможность размещения чего-то менее важного справа, чтобы создать ощущение баланса.
- Эксперименты. Хотя правило третей является рекомендацией, оно не является строгим правилом. Не стесняйтесь экспериментировать с этим и посмотрите, как смещение элементов в рамке меняет эффект фотографии.
2. Выпрямляйте снимки сверху вниз
Если вы снимаете предмет сверху, например тарелку с едой или украшение на полу, я бы рекомендовал использовать встроенную функцию уровня вашей камеры. Эта функция обеспечивает стабильное и ровное изображение без использования штатива или крепления. Это также полезно при фотографировании объектов, расположенных прямо над вами, например, подвешенных к потолку или в небе.
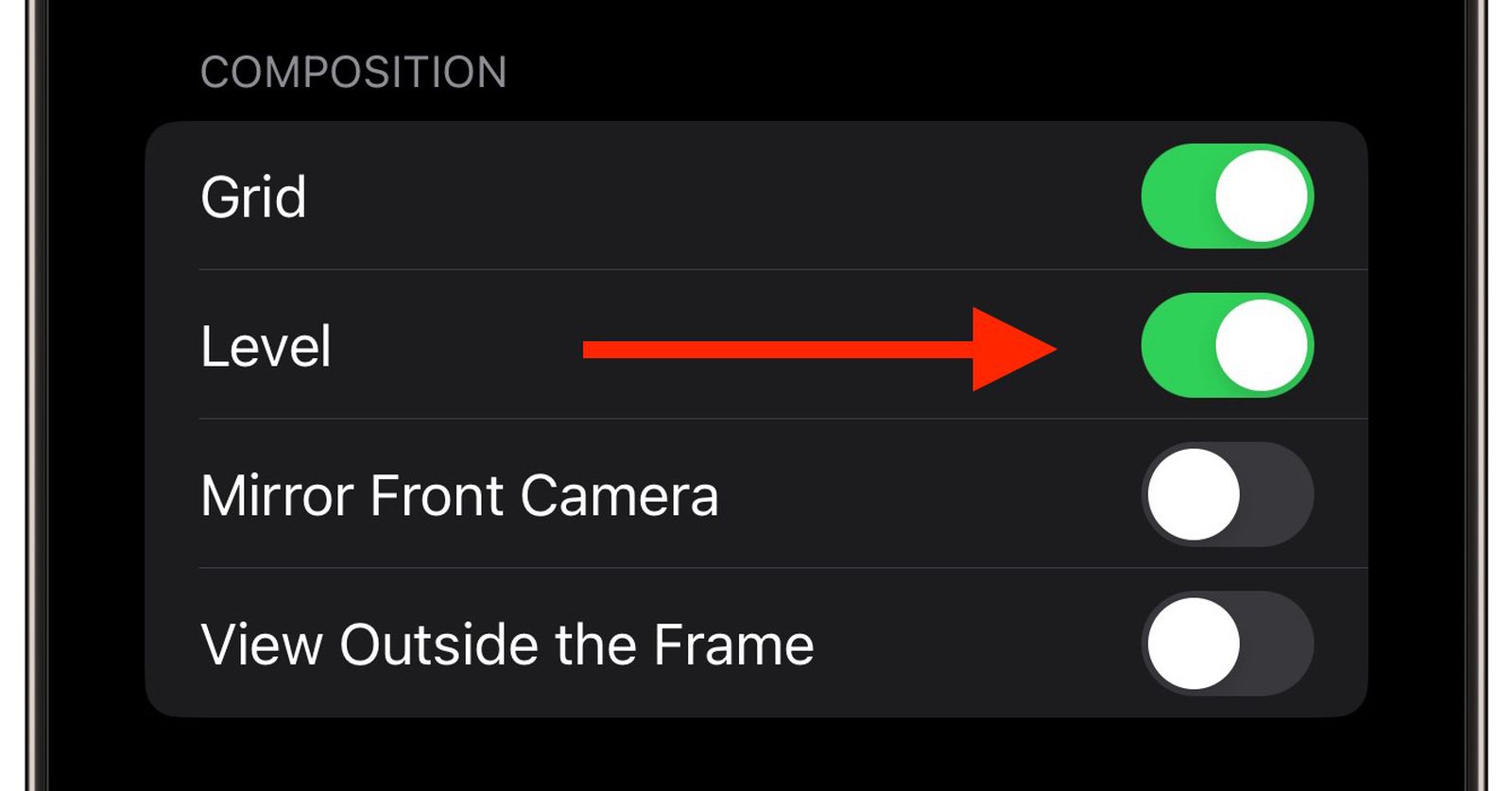
Инструмент уровня камеры раньше был частью наложения сетки, но Apple выделила эту функцию в iOS 17, и теперь у него есть собственный переключатель: откройте приложение «Настройки» на своем «iPhone», выберите «Камера», затем включите переключатель рядом с Уровень. Теперь вы готовы его использовать.
- Откройте приложение «Камера» и установите режим съемки: Фото, Портрет, Квадрат или Интервал, используя скользящее меню над кнопкой спуска затвора.
- Направьте камеру прямо вниз над объектом съемки (или прямо вверх, если объект/сцена, которую вы хотите заснять, находится над вами).
- Совместите плавающее перекрестие с фиксированным перекрестием в центре экрана, отрегулировав угол камеры вашего телефона. Оба перекрестия будут светиться желтым, если они идеально выровнены.
- Нажмите кнопку спуска затвора, чтобы сделать снимок.
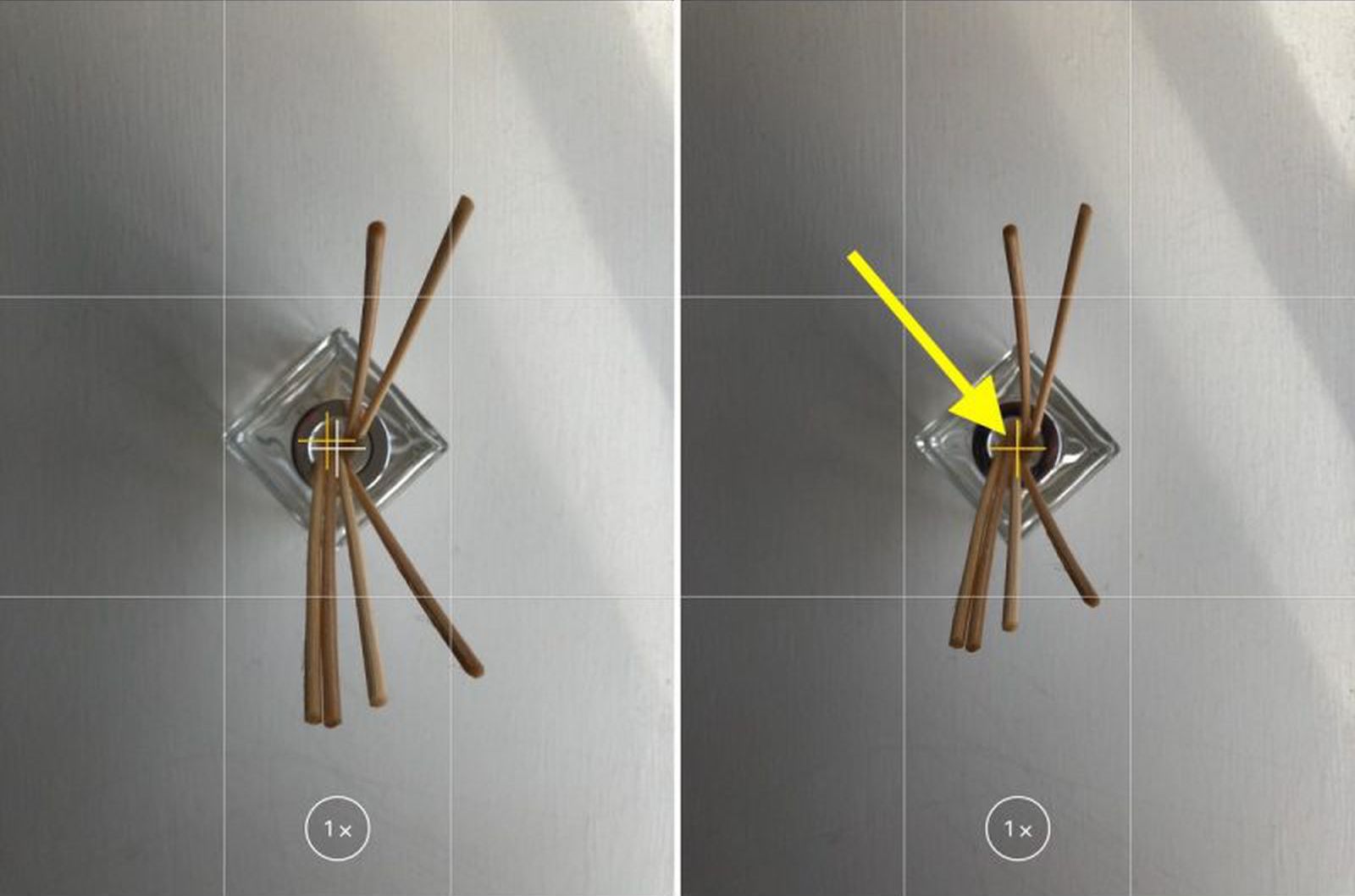
3. Выпрямите горизонтальные снимки
Как помощник, наблюдающий за развитием iOS 17, могу вам сказать, что Apple расширила функциональность инструмента «Уровень», сделав его отдельной опцией. Это усовершенствование имеет дополнительный бонус: добавление дополнительного горизонтального уровня, предназначенного для тех, кто предпочитает фотографировать в более традиционной, прямой перспективе.
 < br/>При включении параметра «Уровень» на экране появляется прерывистая горизонтальная линия, когда ваш «iPhone» чувствует, что вы выстраиваетесь в линию для прямого выстрела, и вы слегка наклоняете устройство из горизонтального положения. Линия отображается белой, когда ваш телефон находится не по уровню, а затем становится желтой, когда вы достигаете горизонтальной ориентации, что указывает на успех.
< br/>При включении параметра «Уровень» на экране появляется прерывистая горизонтальная линия, когда ваш «iPhone» чувствует, что вы выстраиваетесь в линию для прямого выстрела, и вы слегка наклоняете устройство из горизонтального положения. Линия отображается белой, когда ваш телефон находится не по уровню, а затем становится желтой, когда вы достигаете горизонтальной ориентации, что указывает на успех.

Включив настройку «Уровень» (Настройки ➝ Камера ➝ Уровень), попробуйте сами. Откройте приложение «Камера» и попробуйте снять объект под прямым углом, и вы должны увидеть ломаные горизонтальные линии в центре видоискателя. Выпрямите угол, чтобы соединить линии и создать одну желтую линию.
Всплывающее уведомление о выравнивании появляется на короткое время и ограничивается углами, близкими к горизонтальным, что гарантирует, что оно не помешает вам намеренно фотографировать под косыми углами.
4. Делайте серийные фотографии
Как наблюдатель, я могу сказать вам, что серийный режим на камере вашего «iPhone» работает, делая быструю серию из десяти фотографий в секунду. Эта функция невероятно полезна, когда вы пытаетесь передать суть динамичной сцены или уловить неожиданный момент. В режиме серийной съемки у вас будет множество возможностей сделать идеальный снимок, что увеличит ваши шансы создать неуловимое, идеальное изображение.

Для съемки в серийном режиме , просто нажмите и удерживайте кнопку увеличения громкости, и ваш «iPhone» быстро сделает серию фотографий. Обратите внимание, что счетчик увеличивается внутри экранной кнопки спуска затвора, пока вы удерживаете нажатой кнопку громкости. Указывает, сколько кадров снимается в текущей серии. Просто уберите палец с громкости, если захотите завершить серию снимков.
Когда вы делаете быструю серию снимков, они автоматически объединяются в альбом «Серии» в приложении «Фотографии». Вы также можете найти их в своей основной библиотеке фотографий. Инструкции о том, как выбрать оптимальные изображения из серии серийной съемки в приложении «Фотографии», см. в связанном руководстве.
5. Отразите свои селфи
Когда я делаю селфи на свой iPhone и использую встроенное приложение «Камера», изображение волшебным образом меняется на противоположное — отражение зеркального изображения, которое я рассматривал перед нажатием кнопки спуска затвора.
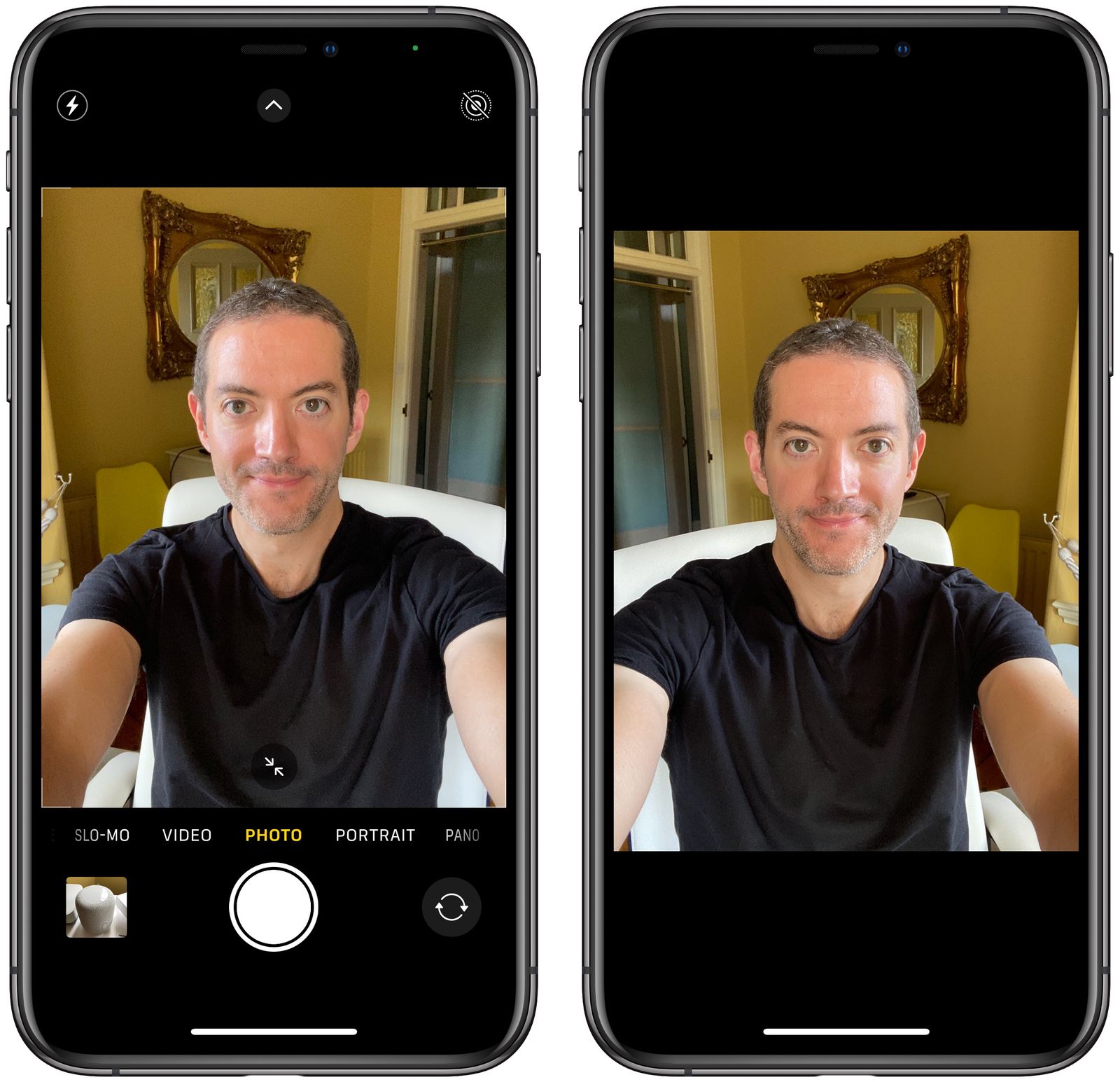 < br/>Это может выглядеть странно, поскольку от этого сильно зависит, как будут выглядеть селфи. Это также может раздражать, поскольку большинство сторонних приложений для социальных сетей автоматически делают зеркальные селфи, а это означает, что вы с большей вероятностью привыкнете к функции зеркалирования, чем к перевернутым селфи, которые делает ваш iPhone.
< br/>Это может выглядеть странно, поскольку от этого сильно зависит, как будут выглядеть селфи. Это также может раздражать, поскольку большинство сторонних приложений для социальных сетей автоматически делают зеркальные селфи, а это означает, что вы с большей вероятностью привыкнете к функции зеркалирования, чем к перевернутым селфи, которые делает ваш iPhone.
Как помощник, наблюдающий за вашим опытом работы с приложением «Камера», я рад сообщить вам, что у вас есть возможность изменить его настройки по умолчанию. В частности, вы можете изменить режим селфи, чтобы отображать изображение, зеркальное отражение вашего реального отражения. Для этого:
- Запустите приложение Настройки, затем прокрутите вниз и выберите Камера.
- Переведите переключатель рядом с Зеркальная передняя камера в зеленое положение «ВКЛ».
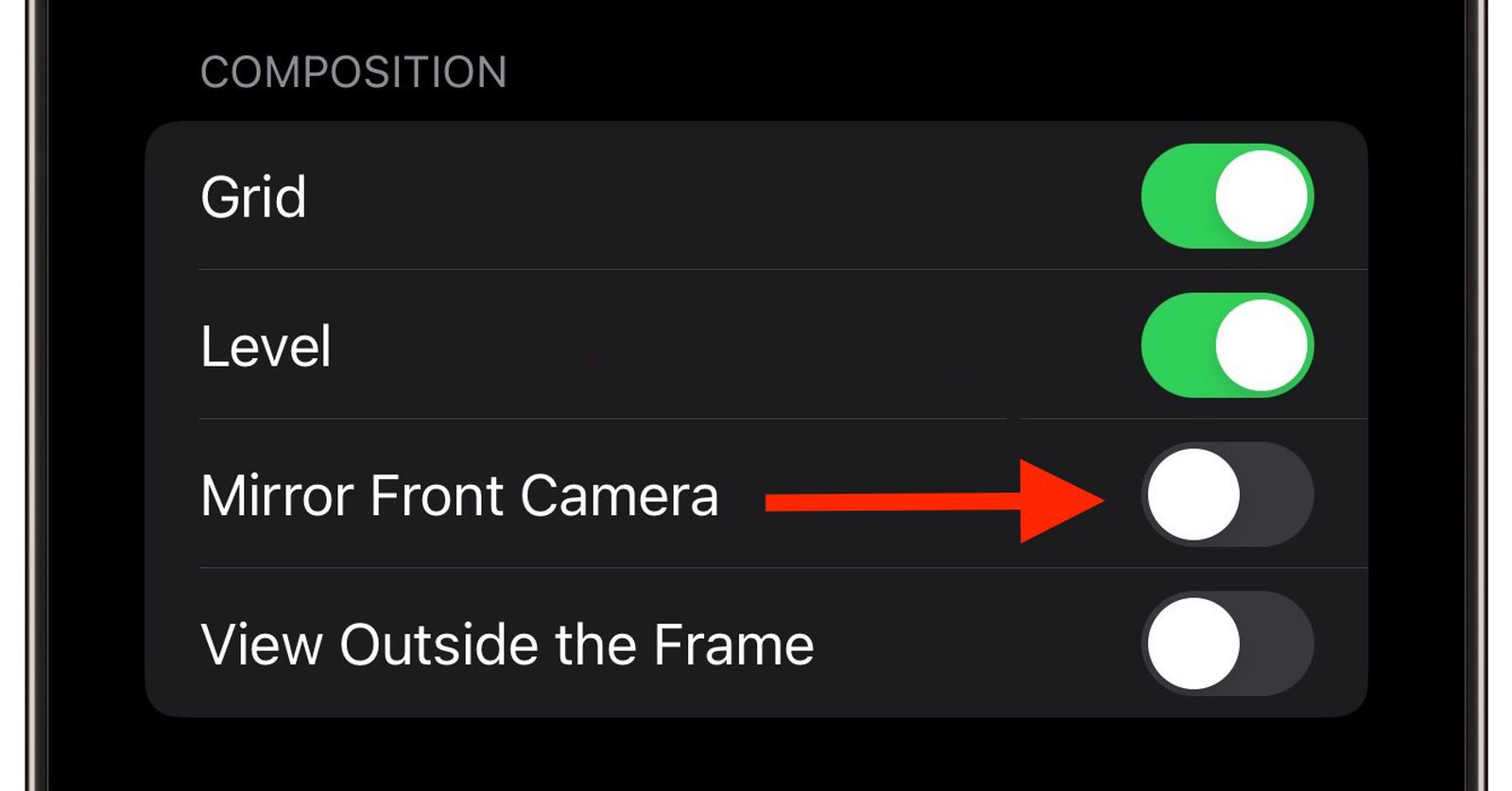
Вот и все. Теперь, когда вы используете приложение «Камера» для съемки селфи, вы будете делать тот же снимок, который видели в режиме предварительного просмотра приложения.
6. Вид за кадром
В iPhone 11 и его продвинутых моделях у вас есть возможность включить дополнительную функцию камеры. Эта опция позволяет предварительно просмотреть контент за пределами текущего кадра, что позволяет идеально выровнять фотографии (и видео) перед съемкой, устраняя необходимость в последующей корректировке кадрирования.
При включенной настройке «Вид за кадром» при съемке с использованием широкоугольного или телеобъектива камера одновременно будет снимать с использованием следующего по величине датчика. Таким образом, широкий объектив активен, когда вы снимаете телеобъективом, а сверхширокоугольный активен, когда вы снимаете широкоугольным объективом.
- Откройте приложение «Настройки».
- Прокрутите вниз и нажмите «Камера».
- В разделе «Композиция» включите переключатель рядом с «Вид за пределами кадра».
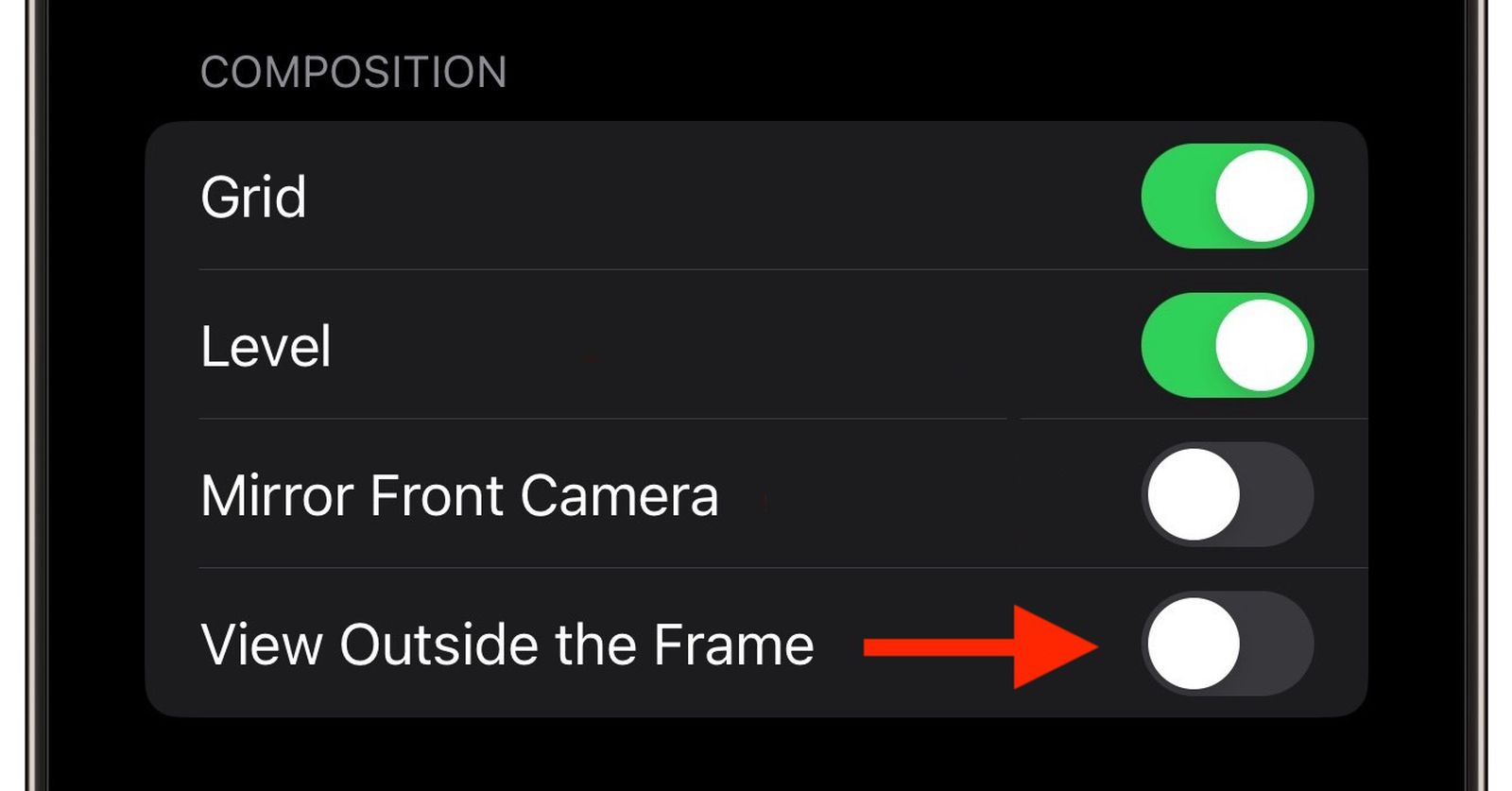
«При использовании этой функции вам может потребоваться настроить уровни масштабирования и переключаться между объективами. Однако после активации интерфейс камеры слегка трансформируется, становясь полупрозрачным, открывая сцену за пределами видоискателя, позволяя вам увидеть более широкую перспективу».
Смотрите также
2024-04-25 17:23
